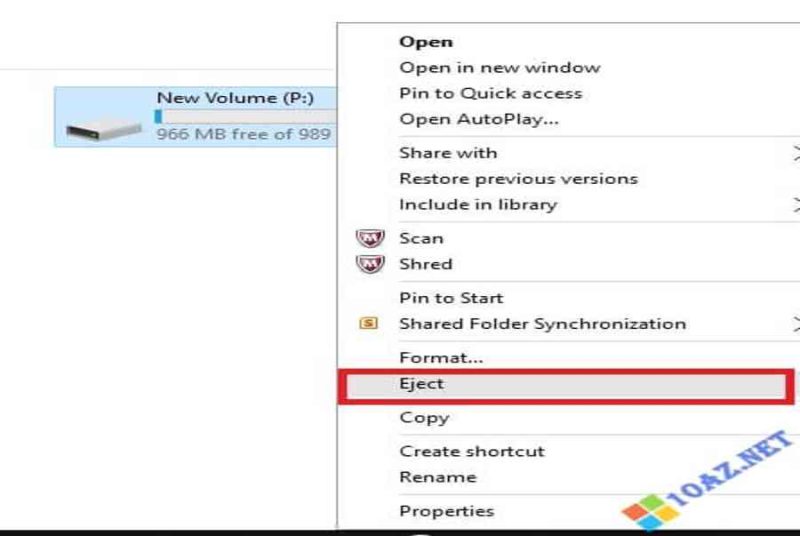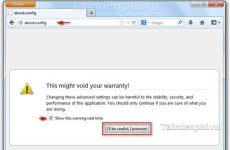Mục lục
Cách tạo ổ đĩa ảo trên Win 10 không cần phần mềm
Bạn đang đọc: Cách tạo ổ đĩa ảo trên Win 10 không cần phần mềm
SaveSavedRemoved
0

Bạn hoàn toàn có thể tạo ổ đĩa ảo trên Windows 10 mà không cần sự hỗ trợ từ các phần mềm chuyên dụng như Ultraiso, DAEMON Tools Pro, PowerISO…
Cho những ai chưa biết thì ổ đĩa ảo là một giải pháp rất tuyệt vời để bạn hoàn toàn có thể giải nén và chạy những file setup có định dạng *. iso, *. bin … mà không cần phải dùng đến ổ đĩa thật .
Nếu bạn vẫn chưa nắm rõ thì bài viết này sẽ hướng dẫn bạn cách tạo và xoá ổ đĩa ảo trên Win 10.
Cùng bắt đầu nào.
Cách tạo ổ đĩa ảo trên Windows 10
Để tảo một ổ đĩa ảo trên Win 10 mà không cần ứng dụng, tất cả chúng ta cần tận dụng trình quản trị ổ đĩa của Windows .
Bước 1: Bạn nhấp chuột phải vào This PC và chọn Manage để truy cập vào Computer Management.

Bước 2: Trong cửa sổ mới, bạn tìm mục Storage ở danh sách bên trái, nhấp chuột phải vào Disk Management và chọn Create VHD.

Bước 3: Một cửa sổ mới xuất hiện, tại mục Location bạn bấm nút Browse... và duyệt tới thư mục mà bạn muốn dùng để lưu file của ổ đĩa ảo.
Tại mục Virtual Hard disk size bạn điền vào dung lượng muốn dùng để tạo ổ đĩa ảo, bạn nhớ chọn đúng đơn vị nhé.
Cuối cùng là tích chọn vào mục Dynamically expanding và bấm OK để hoàn thành.

Bây giờ bạn đã có một phân vùng ổ đĩa ảo với tên Disk 1, dung lượng ở phía bên phải màn hình được ký hiệu là Unallocated.
Bước 4: Nhấp chuột phải vào Disk 1 vừa tạo và chọn Initialize, bấm OK khi có thông báo hiện ra.
Bước 5: Nhấp chuột phải vào phân vùng Unallocated, chọn New Simple Volume.

Cửa sổ mới hiện ra, bạn bấm Next để bắt đầu thiết lập các thông số cho phân vùng này.

Bước 6: Thiết lập dung lượng cho phân vùng.
 Tiếp đó là đặt tên cho phân vùng .
Tiếp đó là đặt tên cho phân vùng .
Tiếp tục bấm Next và Finish để hoàn thành.

Vậy là xong, bây giờ mở My Computer lên bạn sẽ thấy một ổ đĩa ảo mới tạo với ký hiệu là tên bạn vừa đặt.

Xoá ổ đĩa ảo trên Windows 10
Để xoá ổ đĩa ảo trên Windows 10 cực kì đơn giản, bạn chỉ việc nhấp chuột phải vào ổ đĩa vừa tạo vào chọn Eject là xong.
Xem thêm: Grand Theft Auto: Vice City

Nếu lớ tay tắt đi bạn cũng đừng lo lắng, chỉ cần mở Disk Management lên, nhấp vào menu Action và chọn Attach VHD, tiếp đó bạn duyệt tới thư mục chứa ổ đĩa ảo đã tạo lục trước rồi bấm OK là có thể mở lại được, dữ liệu vẫn còn đầy đủ.
Lời kết
Trên đây là hàng loạt những bước để bạn hoàn toàn có thể tạo một ổ đĩa ảo mà không cần dùng tới ứng dụng. Đối tiêng với những file. ISO cài Win thì bạn hoàn toàn có thể nhấp chuột phải và chọn Mount, mạng lưới hệ thống sẽ tự động hóa gắn file ISO lên một ổ đĩa ảo riêng, rất tiện nghi .Chúc bạn thành công xuất sắc .
Source: https://expgg.vn
Category: Thông tin