Mục lục
Bạn không biết cách lồng ghép hiệu ứng, hay các bài hát vào video mà mình yêu thích. Bài viết sau đây sẽ hướng dẫn bạn các bước chi tiết để chèn nhạc cùng với hiệu ứng tuyết rơi trong phần mềm Proshow Producer. Cùng theo dõi ngay với mình nhé!

I. Cách làm video hiệu ứng tuyết rơi
1. Video hướng dẫn
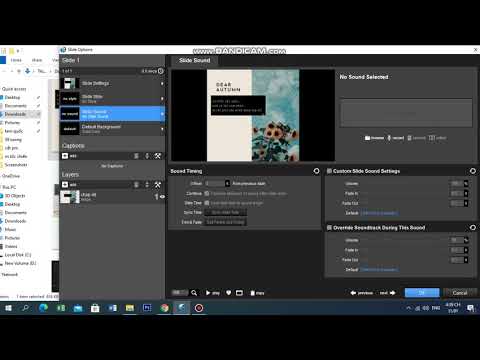
2. Hướng dẫn nhanh
- Mở phần mềm Proshow Producer > Kéo thả hình ảnh/video cần chèn hiệu ứng vào khung Slide > Chọn chuột phải tại hình ảnh/video đó > Chọn Slide Options.
- Ở mục Layers, nhấn chọn biểu tượng Add
 > Chọn Add Image or Video > Chọn video hiệu ứng tuyết rơi từ thư mục lưu trữ > Nhấn chọn Open.
> Chọn Add Image or Video > Chọn video hiệu ứng tuyết rơi từ thư mục lưu trữ > Nhấn chọn Open. - Sau khi tải video thành công, tại khung Adjustments tiến hành căn chỉnh độ mờ cho đoạn nền tuyết rơi (mục Opacity) > Nhấn chọn Play để xem lại > Cuối cùng nhấn chọn OK để lưu lại chỉnh sửa và xuất video nếu bạn muốn nhé!
3. Hướng dẫn chi tiết
Lưu ý: Bạn cần phải cần phải tải sẵn hiệu ứng tuyết rơi về máy trước khi thực hiện chèn vào hình ảnh/video bằng phần mềm Proshow Producer.
Bước 1: Mở phần mềm Proshow Producer > Bấm chọn vào Slides để thêm video.

Kéo thả hình ảnh / video cần chèn nhạc
Bước 3: Tiếp đến, bạn nhấn chọn chuột phải tại hình ảnh/video đó > Chọn Slide Options.

Tại mục Layers phía bên trái giao diện, chọn hình tượng add
Chọn Add Image or Video (hoặc sử dụng tổ hợp phím Ctrl + Shift + I)

Chọn Add Image or Video ( hoặc sử dụng tổng hợp phím Ctrl + Shift + I )
Bước 5: Sau đó, chọn video hiệu ứng tuyết rơi mà bạn muốn chèn > Nhấn chọn Open.

Chọn mục Adjustments

Tiến hành chỉnh sửa độ mờ cho đoạn nền tuyết rơi ( mục Opacity )
Lưu ý: Bạn có thể chỉnh độ mờ cho đoạn nền tuyết rơi về khoảng từ 20% – 30%, tùy thuộc vào độ sáng của hình ảnh/video gốc.
Bước 7: Nhấn chọn Play để xem lại và căn chỉnh sao cho bạn cảm thấy hài lòng nhé!

Nhấn chọn Play để xem lại
Bước 8: Cuối cùng, bạn nhấn chọn OK để lưu lại chỉnh sửa và xuất hình ảnh/video nếu muốn nhé!

Nhấn chọn OK để lưu lại chỉnh sửa
II. Cách chèn nhạc
1. Video hướng dẫn
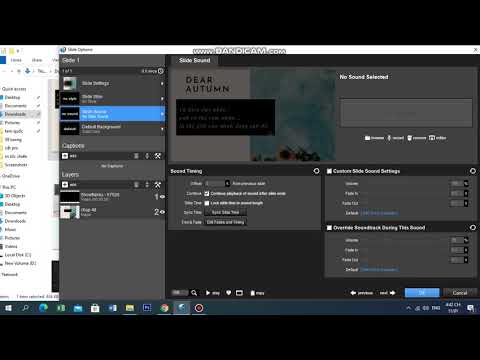
2. Hướng dẫn nhanh
- Mở phần mềm Proshow Producer > Kéo thả hình ảnh/video cần chèn nhạc vào khung Slide > Chọn chuột phải tại hình ảnh/video đó > Chọn Slide Options.
- Nhấn chọn Slide Sound > Chọn Browse > Chọn Add Sound File > Nhấn chọn bài hát yêu thích > Chọn Open > Nhấn chọn Play để xem lại > Nhấn chọn OK để lưu lại chỉnh sửa và xuất video nếu bạn muốn nhé!
3. Hướng dẫn chi tiết
Bước 1: Mở phần mềm Proshow Producer > Bấm chọn vào Slides để thêm video.
Mở ứng dụng Proshow Producer > Bấm chọn vào Slides
Bước 2: Tại thư mục lưu video, bạn kéo thả hình ảnh/video cần chèn nhạc tương tự như hình bên dưới.
Kéo thả hình ảnh / video cần chèn nhạc
Bước 3: Tiếp đến, bạn nhấn chọn chuột phải tại hình ảnh/video đó > Chọn Slide Options.
Nhấn chọn chuột phải > Chọn Slide Options
Bước 4: Tại cửa sổ Slide Options, bạn nhấn chọn Slide Sound.

Nhấn chọn mục Slide Sound
Bước 5: Sau đó, bạn nhấn chọn Browse > Chọn Add Sound File.
III. Một số mẫu video tuyết rơi
Lưu ý: Bạn có thể tải và xem thêm các mẫu hiệu ứng tuyết rơi khác Tại đây.
1. Mẫu 1

Mẫu 1Link tải mẫu 1
2. Mẫu 2

Mẫu 2Link tải mẫu 2
3. Mẫu 3

Link tải mẫu 3
4. Mẫu 4

Mẫu 4Link tải mẫu 4
5. Mẫu 5

Link tải mẫu 5
6. Mẫu 6

mẫu 6Link tải mẫu 6
7. Mẫu 7

mẫu 7Link tải mẫu 7
8. Mẫu 8

mẫu 8Link tải mẫu 8
9. Mẫu 9

mẫu 9
Link tải mẫu 9Vậy là mình đã hướng dẫn bạn những bước để chèn được hiệu ứng tuyết rơi cũng như những bài hát yêu dấu vào video hoặc hình ảnh. Và nếu bạn gặp phải bất kể khó khăn vất vả nào trong quy trình thực thi, đừng ngại để lại cho mình biết ở phần phản hồi bên dưới nhé ! Chúc bạn thao tác thành công !
Nguồn tham khảo photopia.nl/proshow
Source: https://expgg.vn
Category: Thông tin









