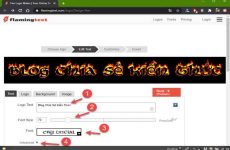Mục lục
1. Cách reset Win không cần Boot USB hay đĩa CD
1.1. Reset Win trong trường hợp nào?
- Khi máy tính của bạn bị lỗi ứng dụng, tính năng, …
Máy tính hoạt động chậm do cài đặt quá nhiều ứng dụng.
Bạn đang đọc: Cách cài win tại nhà đầy đủ nhất 2021 ai cũng cần biết
- Máy của bạn bị nhiễm virus hoặc mã độc làm hỏng những tệp tin .
- Không gỡ bỏ trọn vẹn được những ứng dụng không thiết yếu .
- Cài đặt nhầm ứng dụng quảng cáo adware ( một ứng dụng rác những hacker đính kèm khi bạn thiết lập một ứng dụng nào đó ) và quảng cáo cứ bật lên mỗi khi bạn mở trình duyệt web .
- Máy tính của bạn có quá nhiều ứng dụng không dùng đến do bạn không biết cách quét dọn .

Nếu gặp những trường hợp như trên, bạn hãy triển khai cài lại win cho máy tính đang dùng. Đây là cách nhanh và thuận tiện triển khai nhất, thậm chí còn nếu bạn không hiểu biết nhiều về máy tính, không cần dùng đến những công cụ tương hỗ như Boot USB hay đĩa CD .Hơn thế nữa, quy trình reset windows ít xảy ra lỗi nên bạn hoàn toàn có thể yên tâm tự triển khai trên máy tính của mình nhé ! .
1.2. Cách reset Win cho máy tính
Bước 1: Bạn vào Menu start >> Setting (hoặc sử dụng tổ hợp phím Windows + I) >> Sau đó chọn Update & Security.
Bước 2: Bạn chọn Get started trong phần Reset this PC trong mục Recovery.
Bước 3: Tại đây có 2 lựa chọn cho bạn:
Keep my files: Xóa các ứng dụng và thiết lập nhưng vẫn giữ lại những tập tin trong thư mục người dùng (thư mục đó nằm trong đường dẫn C\Users\tên_người_dùng).
Remove everything: Xóa tất cả ứng dụng, file, phần mềm, thiết lập làm sạch phân vùng cài Win và dọp dẹp lại ổ cứng về như mới (chỉ lựa chọn này khi bạn muốn máy trở về trạng thái ban đầu).
– Trường hợp 1: Bạn chọn Keep my files.
Bước 4: Bấm Reset đề bắt đầu quá trình cài đặt lại Windows 10.
Lưu ý: Khi bạn chọn Reset, máy tính sẽ khởi động lại và bạn không thể quay lại bước trước đó.
Máy tính mở màn quy trình reset Win 10 .Sau khi máy tính khởi động lại, nó sẽ tự động hóa vào hệ quản lý và điều hành như bắt đầu .
– Trường hợp 2: Bạn chọn Remove everything.
Bước 4:
Tại giao diện này bạn chọn Only the drive where Windows is installed. Khi bạn chọn như vậy quá trình sẽ xóa bỏ toàn bộ nhưng chỉ ở phân vùng ổ cứng chứa hệ điều hành Windows 10.
Bạn không được chọn All drives, vì nó sẽ xóa sạch sẽ tất cả toàn bộ các ổ đĩa khác và sẽ rất khó khăn để dữ liệu được khôi phục.
Bước 5:
Just remove my files: Cách này có ưu điểm là thực hiện nhanh, sau khi reset bạn có thể dùng phần mềm phục hồi dữ liệu để khôi phục. Tuy nhiên, nhược điểm là bảo mật kém.
Remove files and clean the drive: Ưu điểm của lựa chọn này là sau khi reset máy tính của bạn sẽ được dọn dẹp như mới mua từ hãng về. Nhưng bên cạnh đó, thời gian thực hiện phải mất đến vài giờ.
Bạn nhấp chọn Reset để bắt đầu.
Sau đó, Windows sẽ thực thi setup lại .Trong khi reset Windows hoàn toàn có thể khởi động lại vài lần .
Bước 6: Bạn thiết lập lại một số mục cơ bản.
What’s your home country/region?: Bạn nhập quốc gia/vùng lãnh thổ.
What’s your preferred app language?: Bạn chọn ngôn ngữ mà mình muốn.
What keyboard layuot would you like to use?: Dạng bàn phím bạn muốn sử dụng.
What time zone are you in?: Múi giờ, thời gian.
Sau đó chọn Next .
Bước 7: Bạn chọn Accept để chấp nhận điều khoản.
Bước 8: Bạn chọn Use Express Setting.
Tại đây bạn tạo thông tin tài khoản cho máy tính .
Who’s going to use this PC?: Bạn nhập tên.
Make it secure: Thực hiện bảo mật.
Enter password: Nhập mật khẩu.
Re-enter password: Nhập lại mật khẩu.
Password hint: Nhập gợi ý liên quan mật khẩu.
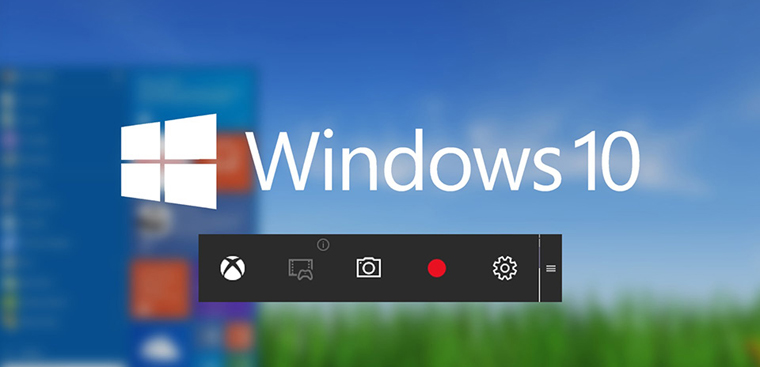
2. Những cách cài win cho máy tính tại nhà
Để cài win tại nhà cho máy tính mới, bạn hoàn toàn có thể thực thi một trong những cách sau. Đây là những cách cài Win tại nhà đơn thuần nhất để máy tính của bạn thao tác hiệu suất cao .
2.1. Cài Windows từ đĩa CD / DVD
Với cách cài win tại nhà cho máy tính này, bạn cần tìm mua 1 chiếc đĩa CD / DVD có sẵn ⇒ vào MENU BOOT ⇒ rồi boot vào đĩa là mở màn cài thôi .

Ưu điểm : Dễ càiNhược điểm :
- Cồng kềnh, không tiện cho việc mang theo khi đi đâu .
- Đa số đĩa cài win tại Nước Ta thường rất hay bị lỗi, hoàn toàn có thể là do đĩa lậu là nhiều, tự ghi nên chất lượng rất kém, cài win hay bị lỗi phát sinh .
- Tốc độ thiết lập khá chậm do tại nó còn phụ thuộc vào vào chất lượng của đĩa và đầu đọc đĩa .
2.2. Cài Win trực tiếp từ ổ cứng
Với cách làm này thì tất cả chúng ta lại có 2 cách làm đó là :
Giải nén trực tiếp file
*.iso(bộ cài win) vào ổ cứng (phân vùng không chứa hệ điều hành, ví dụ như D, E, F…) => sau đó chạy filesetup.exehoặc là chạy fileinstall.wimtrong thư mụcsources=> Quá trình giải nén sẽ khá lâu, tùy vào dung lượng của file iso đó.Mount file *.iso (bộ cài win) vào ổ đĩa ảo => sau đó bạn cũng chạy file
setup.exehoặc là chạy fileinstall.wimtrong thư mụcsources=> Quá trình mount file ra ổ đĩa ảo diễn ra rất nhanh nên bạn không mất thời gian đợi như cách chờ giải nén bên trên.

Ưu điểm:
Quá trình cài Windows diễn ra nhanh hơn so với các cách khác bởi tốc độ đọc/ghi của ổ cứng nhanh.
- Ít xảy ra lỗi trong quy trình setup .
Nhược điểm:
- Chỉ hoàn toàn có thể thực thi được khi bạn vẫn hoàn toàn có thể truy vấn vào được màn hình hiển thị Desktop, tức là bạn vẫn vào Win được .
Sẽ tạo ta một file
Windows.oldtrong ổ C
2.3. Sử dụng USB BOOT tích hợp sẵn bộ cài Windows
Bước 1: Tạo USB Boot cài Win 7 bằng phần mềm Rufus
Trước khi khởi đầu, bạn cần kiểm tra xem ổ cứng máy bạn đang chạy ở định dạng MBR hay GPT để tạo USB boot cho tương thích – xem hướng dẫn kiểm tra ổ cứng dùng định dạng MBR hay GPT .Sau khi xác lập được bạn thực thi tạo USB boot theo những bước sau :– Cắm USB vào máy tính rồi mở ứng dụng Rufus lên ( nhớ tắt ứng dụng diệt virus đi ). bạn sẽ thấy giao diện như sau .– Click vào Device ( số 1 ) và chọn đúng tên USB bạn muốn tạo Boot. Sau đó click vào SELECT ( số 2 ) và tìm mở file Win 7. ISO .
Lưu ý: Khi mở phần mềm Rufus lên nó sẽ hỏi bạn kiểm tra update thì bạn click vào No để bỏ qua nha.
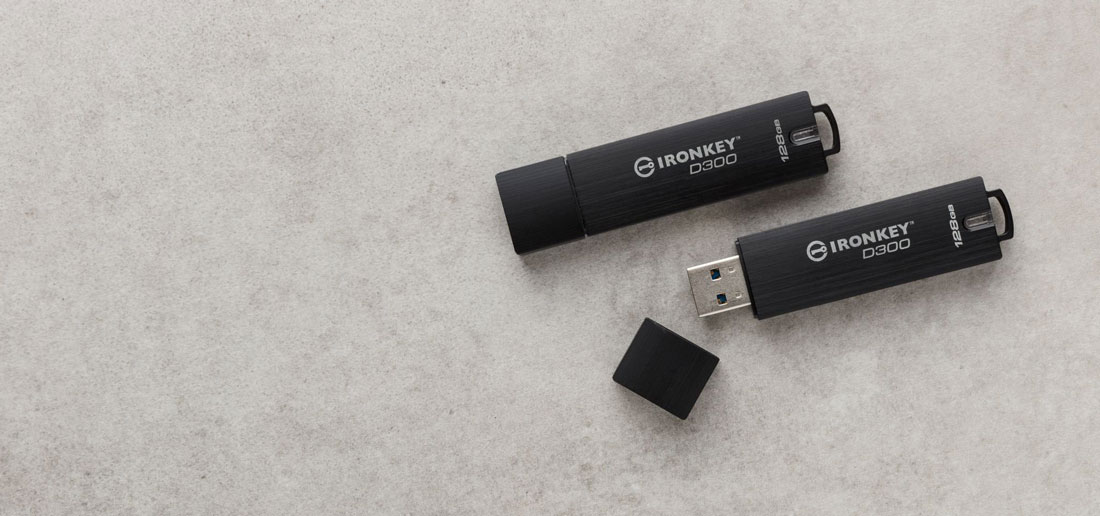
– Tiếp theo, click vào mục Partition scheme và chọn MBR hoặc GPT. Mục Target System sẽ tự động chọn loại Boot phù hợp.
- Nếu ổ cứng của máy bạn đang để ở định dạng MBR thì chọn MBR .
- Nếu ổ cứng của máy bạn đang để ở định dạng GPT thì chọn GPT .
– Sau đó, click Start để tiến hành tạo USB Boot. Nó sẽ hiện lên 1 cảnh báo dữ liệu trong USB sẽ bị xóa hết. Bạn ấn OK để tiếp tục.
– Sẽ mất khoảng chừng 5 – 7 phút để tạo USB Boot. Sau khi chạy xong, nó sẽ hiển thị như sau. Click vào Close để đóng ứng dụng lại và chuyển sang bước tiếp .
Bước 2: Khởi động máy tính vào USB Boot
Nếu bạn muốn cài win 7 cho máy bạn đang thao tác thì cứ cắm nguyên USB ở đó. Còn bạn muốn cài cho máy tính khác thì hãy rút USB ra và cắm sang máy tính cần cài win .Sau đó, khởi động máy cần cài Win và nhấn giữ phím tắt vào Boot Options .
* Phím vào Boot này tùy từng máy sẽ dùng các phím khác nhau. Nó sẽ hiển thị nhanh trong khoảng 2s khi bạn khởi động máy tính như sau:
Ngoài ra, các phím vào Boot thường là phím ESC, DEL, F2, F10, F11, F12,… Nếu chưa biết, bạn có thể tìm phím Boot theo từng hãng máy ở bài viết – phím tắt vào Boot của các dòng máy.
– Khi Boot Options hiện lên, bạn dùng phím mũi tên lên / xuống và phím Enter để chọn thiết bị Boot .
Ở đây, chúng ta đang muốn Boot vào USB nên hãy để ý tới các mục có chữ USB như Tên_hãng_USB hoặc USB storage device hoặc USB Flash Drive. Ví dụ như hình dưới với chuẩn boot Legacy và UEFI.
Dạng Boot chuẩn Legacy
Dạng Boot theo chuẩn UEFI: Thường sẽ thấy có chữ UEFI ở đầu.
Mẹo nhỏ: Nếu bạn không chọn được mục nào là boot vào USB thì bạn cứ chọn thử lần lượt các mục boot có chữ USB cho đến khi nào vào được giao diện cài Win như bên dưới thì thôi.

Lưu ý: Đôi khi bạn bạn chọn đúng thiết bị boot rồi nhưng nó sẽ hiển thị dòng chữ Press any key to boot from CD or USB thì bạn nhấn Enter để vào boot.
– Khi máy bạn nhận được Boot từ đĩa DVD hoặc từ USB thì nó sẽ load file cài đặt Win 7 như sau:
Bước 3 : Các bước setup Windows 7
Bạn chờ nó load 1 lúc rồi nó sẽ hiện nên hình cài đặt ban đầu như sau. Bạn chỉ cần giữ nguyên các lựa chọn và ấn Next.
Đến đây bạn click Install Now để bắt đầu cài đặt mới Win 7.
Bước này là để bạn lựa chọn phiên bản Win 7 muốn cài. Bạn có thể chọn để cài Win 7 Pro hoặc Win 7 Starter, Win 7 Home và Win 7 Ultimate. Ở đây Speed computer đang sử dụng đĩa cài Win 7 32 bit (x86). Nếu bạn sử dụng đĩa Win 7 64 bit (x64) thì bạn có thể chọn các phiên bản 64bit để cài. Sau khi chọn xong bạn ấn Next để sang bước tiếp.
Tick chọn I accept the license terms để đồng ý các điều khoản và điều kiện của Microsoft sau đó ấn Next.
Ở bước này sẽ có 2 lựa chọn: Nếu bạn muốn nâng cấp từ các phiên bản thấp hơn như Win XP lên Win 7 thì bạn chọn Upgrade, còn để cài đặt Win 7 mới hoàn toàn thì chọn Custom (Advanced). Ở đây chúng ta cài đặt mới Win 7 nên ấn chọn Custom (Advanced).
Tại đây bạn chọn ổ đĩa cần cài đặt Win 7. Bạn nhớ chọn ổ đĩa cài đặt hệ điều hành trước đó rồi ấn vào Drive options (Advanced) và Format để làm sạch dữ liệu cũ. Nhớ chọn cho đúng tránh chọn nhầm ổ khác sẽ mất hết dữ liệu.
Ngoài ra, bạn cần phải chọn phân vùng thuộc loại Primary nếu không sẽ không cài được Win 7. Sau khi chọn xong ấn Next.
Đến đây thì Win mở màn thiết lập và việc làm của bạn là ngồi chờ đón. Quá trình này nhanh hay chậm tùy thuộc vào thông số kỹ thuật máy của bạn. Máy tính của bạn sẽ tự động hóa khởi động lại 1 vài lần bạn cứ kệ nó chạy .
Ở đây bạn đặt tên người dùng trong mục Type a user name và đặt tên cho máy tính trong mục Type a computer name sau đó bấm Next.
Tại đây bạn có thể đặt mật khẩu truy cập vào máy tính. Nếu cần đặt mật khẩu thì bạn nhập mật khẩu vào ô Type a password và nhập lại vào ô Retype your password. Nếu không cần mật khẩu thì bạn bỏ trống rồi click Next.
Đây là bước kích hoạt bản quyền cho Win 7. Nếu bạn có key kích hoạt Win 7 thì nhập vào và ấn Next, nếu không thì ấn Skip để bỏ qua.
Bạn chọn Use recommended settings để thiết lập tự động cập nhật Win 7 nhé. Nếu muốn để thiết lập sau thì bạn chọn Ask me later nhé.
Thiết lập thời gian, ngày giờ cho máy tính. Nhớ chọn đúng thời gian nhé để tránh sau này gặp 1 số lỗi. Phần Time zone bạn chọn múi giờ của Việt Nam là (UTC +07:00) Bangkok, Hanoi, Jakarta sau đó ấn Next.
Xong, bạn chờ 1 lúc rồi Windows sẽ hiện ra màn hình hiển thị Desktop và giờ thì tận thưởng thành quả thôi .
2.4. Cài Windows trong môi trường tự nhiên Mini Windows
Cách cài Win này mình thấy cũng rất nhanh, thực ra là nó khá giống với cách số 2. Tuy nhiên thay vì triển khai trực tiếp trên Win thì tất cả chúng ta sẽ thiết lập trong môi trường tự nhiên Mini Win. Và với cách này tất cả chúng ta lại có 2 cách để triển khai đó là :
Sử dụng phần mềm hỗ trợ cài win đó là
WinNTSetupMount file ra ổ đĩa ảo trong môi trường Mini Win => chạy file
setup.exeđể bắt đầu cài Win thôi.
Ưu điểm:
- Quá trình cài Windows diễn ra nhanh hơn so với những cách khác bởi vận tốc đọc / ghi của ổ cứng nhanh .
- Ít xảy ra lỗi trong quy trình setup .
- Có thể cài được Win theo cách này ngay cả khi bạn không truy vấn vào được hệ quản lý do bị lỗi .
Nhược điểm:
- Bạn cần phải biết cách tạo USB BOOT

Trên đây, Speed Computer đã hướng dẫn cho bạn những cách cài Win tại nhà đơn thuần nhất. Tùy vào điều kiện kèm theo triển khai để cá thể bạn chọn cho mình cách cài win tại nhà để cài cho chiếc máy tính của mình nhé !
Khi mua máy tính tại Speed Computer, toàn bộ các máy tính sẽ được cài đặt sẵn Windows và hỗ trợ cài đặt các phần mềm, ứng dụng mà bạn cần sử dụng. Bảo hành phần mềm trọn đời và khi có bất kì vấn đề gì, nhân viên kĩ thuật của chúng tôi sẽ hỗ trợ bạn trong thời gian nhanh nhất để không ảnh hưởng đến công việc và giải trí cá nhân.
Source: https://expgg.vn
Category: Thông tin