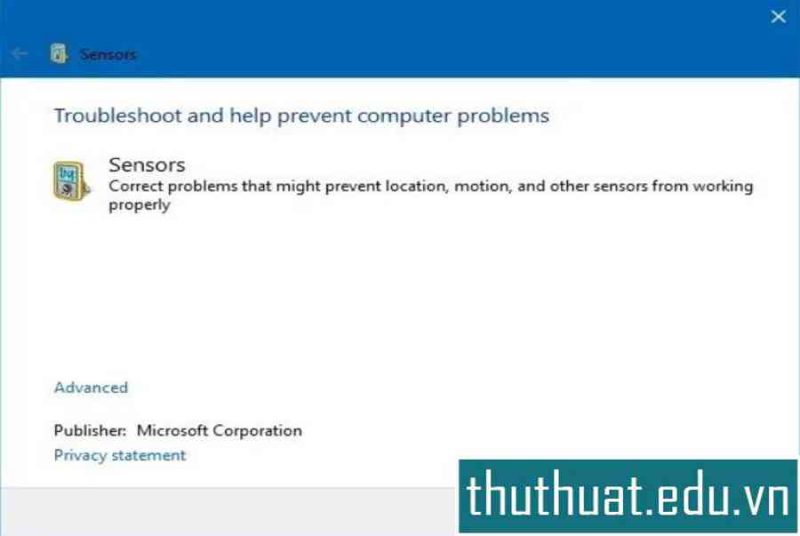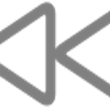Nếu bạn đang gặp phải lỗi xoay màn hình trên Windows 10 không hoạt động hoặc hoạt động không bình thường thì hãy đọc bài viết dưới đây của Thuthuat.edu.vn.vn để biết nguyên nhân và cách khắc phục nhé.
Trên máy tính bảng Windows 10 và những thiết bị khác, người dùng hoàn toàn có thể tinh chỉnh và điều khiển cảm ứng hoạt động để xoay màn hình hiển thị theo chiều ngang và chiều dọc tùy ý .
Tuy nhiên, đôi lúc tùy chọn tự xoay màn hình hiển thị máy tính hoặc máy tính bảng hoàn toàn có thể ngừng hoạt động giải trí hoặc không hoạt động giải trí thông thường. Bài viết dưới đây Thuthuat. edu.vn.vn sẽ hướng dẫn những bạn cách khắc phục lỗi xoay màn hình hiển thị trên Windows 10 .

Bạn đang đọc: #1 Sửa lỗi tự xoay màn hình trên Windows 10
Sửa lỗi xoay màn hình trên Windows 10
Phương pháp 1: Ngắt kết nối các thiết bị ngoại vi
Nếu bạn đang sử dụng thiết bị 2 trong 1 như Surface Pro, những phụ kiện như bàn phím hoặc đế hoàn toàn có thể tháo rời hoàn toàn có thể là nguyên do gây ra lỗi xoay màn hình hiển thị .
Để kiểm tra xem phụ kiện có phải là nguyên do gây ra lỗi xoay màn hình hiển thị không hoạt động giải trí thông thường hay không, hãy làm theo những bước dưới đây :
1. Ngắt liên kết bàn phím, đế cắm hoặc màn hình hiển thị ngoài .
2. Thay đổi hướng của thiết bị để xem thiết bị có tự xoay màn hình hiển thị hay không .
Phương pháp 2: Kiểm tra cài đặt xoay màn hình
Rất hoàn toàn có thể, bạn đã vô tình bật tùy chọn khóa xoay màn hình hiển thị khiến thiết bị không quay màn hình hiển thị mà không nhớ. Làm theo những bước dưới đây :
Bước 1: nhấn Windows + A để mở Trung tâm hành động.
Bước 2: Bấm để chọn Mở rộng nút.
Bước 3: Ấn nút Khóa xoay để tắt.

Lời khuyên: Ngoài ra, bạn có thể kiểm soát tùy chọn này trong Quy mô và bố cục trong Cài đặt =>Hệ thống =>trưng bày.
Bước 4 : Thay đổi hướng thiết bị để xem màn hình hiển thị có tự xoay được hay không .
Trên một số ít thiết bị nhất định như Microsoft Surface Pro, Windows 10 sẽ khóa xoay màn hình hiển thị và tắt tùy chọn Khóa xoay khi bàn phím ngoài được liên kết. Tuy nhiên, hãy gập bàn phím hoặc đóng thiết bị để mở khóa và màn hình hiển thị sẽ xoay một lần nữa .
Phương pháp 3: Chạy Trình gỡ rối
Nếu vận dụng những cách trên mà không được, màn hình hiển thị vẫn không quay thì giải pháp tiếp theo là bạn sử dụng Trình khắc phục sự cố cảm ứng để khắc phục sự cố .
Bước 1 : Tải xuống Trình tháo gỡ cảm ứng về máy tính của bạn và thiết lập .
Tải xuống Trình gỡ rối cảm biến Đi tới thiết bị của bạn và cài đặt nó ở đây.
Bước 2: Nhấn đúp chuột SensorDiagnosticTablet.diagcab chạy.
Bước 3: Bấm để chọn Nút tiếp theo.

Bước 4 : Tiện ích sẽ quét, phát hiện và khắc phục những sự cố cảm ứng thường gặp trên máy tính của bạn, gồm có cả cảm ứng hoạt động .
Bước 5: Bấm để chọn Nút đóng.
Cuối cùng sau khi quy trình hoàn tất, hãy thử đổi khác hướng thiết bị để xem màn hình hiển thị có tự xoay hay không .
Phương pháp 4: Cập nhật trình điều khiển cảm biến chuyển động
Tuy hiếm gặp nhưng thủ phạm gây ra lỗi xoay màn hình hiển thị trên Windows 10 hoàn toàn có thể là do trình điều khiển và tinh chỉnh. Trong trường hợp này, giải pháp là hãy thử cập nhật trình điều khiển và tinh chỉnh cảm ứng và xem lỗi có còn hay không .
Phương pháp 5: Sửa tùy chọn tự động xoay màn hình chuyển sang màu xám
Nếu toàn bộ những điều trên đã được vận dụng nhưng không khả dụng và tùy chọn xoay màn hình hiển thị chuyển sang màu xám ngay cả khi bàn phím, đế cắm bị ngắt liên kết hoặc màn hình hiển thị ngoài bị tắt. Làm theo những bước bên dưới để sửa lỗi :
Cảnh báo: Việc điều chỉnh Đăng ký không đúng cách có thể gây rủi ro cho hệ thống, vì vậy Thuthuat.edu.vn.vn khuyến cáo bạn nên sao lưu toàn bộ máy tính trước khi thực hiện để tránh những trường hợp xấu có thể xảy ra.
Bước 1: Nhấn Windows + R để mở dấu nhắc lệnh Run.
Bước 2: Nhập khẩu regedit và sau đó nhấn Enter hoặc bấm OK để mở Sổ đăng ký.
Bước 3 : Trên hành lang cửa số ĐK, điều hướng đến đường dẫn sau :
HKEY_LOCAL_MACHINE SOFTWARE Microsoft Windows CurrentVersion AutoRotation
Lời khuyên: Trên Windows 10 Creators Update và các phiên bản mới nhất, bạn có thể sao chép và dán đường dẫn vào thanh địa chỉ của Registry để truy cập nhanh.
Bước 4: Nhấn đúp chuột DWORD Enable và đặt giá trị thành Đầu tiên.
Bước 5: Bấm để chọn ĐỒNG Ý.

Bước 6: Nhấn đúp chuột DWORDLastOrientation và đặt giá trị thành 0.
Bước 7: Bấm để chọn ĐỒNG Ý.

Bước 8: Nhấn đúp chuột DWORDSensorPresent và đặt giá trị thành 0.
Bước 9: Bấm để chọn ĐỒNG Ý.

Bước 10: Nhấn đúp chuột DWORD SlateEnable và đặt giá trị thành Đầu tiên.
Bước 11: Bấm để chọn ĐỒNG Ý.

Sau khi thực thi những bước, hãy khởi động lại thiết bị Windows 10 của bạn và kiểm tra xem màn hình hiển thị có tự xoay hay không .
Nếu thiếu bất kỳ DWORD nào trong khóa AutoRotation, chúng tôi sẽ phải tạo DWORD đó theo cách thủ công bằng tay :
Bước 1: Trên cửa sổ Registry, nhấp chuột phải và chọn khóa AutoRation =>Mới =>Giá trị DWORD (32-bit).
Bước 2: Nhập tên của phím bị thiếu, sau đó nhấn Đi vào.
Bước 3 : Nhấp đúp chuột vào key DWORD vừa tạo và đặt giá trị cho DWORD như đã nói ở những bước số 4, 6, 8 và 10 mà Thuthuat. edu.vn.vn đã hướng dẫn ở trên tùy thuộc vào key bạn đang tạo .
https://thuthuat.taimienphi.vn/sua-loi-tu-xoay-man-hinh-tren-windows-10-44096n.aspx
Bài viết này Thuthuat.edu.vn.vn vừa hướng dẫn các bạn một số cách khắc phục lỗi xoay màn hình trên Windows 10 không hoạt động hoặc hoạt động không bình thường, nếu gặp phải lỗi màn hình máy tính bị đảo ngược thì hãy tham khảo ngay tại Sửa lỗi màn hình máy tính bị đảo ngược 180 độ tại đây, nếu có bất kỳ câu hỏi hay thắc mắc nào cần được giải đáp, bạn đọc có thể để lại ý kiến ở phần bình luận bên dưới bài viết.
Source: https://expgg.vn
Category: Thông tin