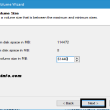Thinh Nguyen17/02
Mục lục
Google Chrome là trình duyệt web phổ biến được nhiều người sử dụng trên thế giới. Tuy nhiên, vẫn có rất nhiều lỗi thường gặp trên Chrome khiến người dùng cảm thấy khó chịu và bất tiện trong quá trình sử dụng. Hãy theo dõi bài viết dưới đây để tìm hiểu cách khắc phục những lỗi này nhé!
Chú ý: Hướng dẫn sau đây được thực hiện trên thiết bị Laptop AVITA code i5 10TH GEN. Hệ điều hành Windows 10.
1. Lỗi Chrome bị đơ
Bước 1: Mở trình duyệt Chrome > Mở Task Manager bằng cách nhấn kết hợp phím Shift + Esc (đối với Macbook truy cập theo đường dẫn Menu / More Tools / Task Manager).

Lưu ý: khi thực hiện thao tác Kết thúc quá trình, tab bạn chọn sẽ đóng lại hoàn toàn và mọi dữ liệu trong tab đều biến mất. Vì thế, bạn hãy nhớ thường xuyên lưu lại dữ liệu nếu cần thiết.
2. Lỗi Chrome bị crash
Lỗi crash là không mở được Chrome hoặc Chrome tự động hóa đóng lại
Bước 1: Vào Chrome > Bấm vào biểu tượng dấu 3 chấm > Cài đặt.

Bước 3: Chọn Dọn dẹp máy tính.

Bước 4: Nếu không muốn Chrome thu thập thông tin về phần mềm độc hại cũng như các cài đặt và quy trình hệ thống của bạn, hãy bỏ chọn dấu tích > Nhấp vào Tìm để khởi động công cụ.
3. Lỗi Chrome chạy chậm, ì ạch
Bước 1: Trên trình duyệt Google Chrome, bạn nhấn vào dấu ba chấm > Chọn Cài đặt (Settings).
chọn Nâng Cao > nhấn vào Đặt lại và dọn dẹp > click vào Khôi phục cài đặt về mặc định ban đầu.” class=”lazy” src=”http://cdn.tgdd.vn/hoi-dap/1326961/cach-khac-phuc-cac-loi-thuong-gap-tren-google-chrome-don%208-1653×930.jpg”/>
Bước 3: Nhấn vào Đặt lại các tùy chọn cài đặt. Điều này đồng nghĩa với việc Chrome sẽ được đưa về trạng thái ban đầu.

Lưu ý: Khi bạn reset Chrome, các cài đặt sẽ về mặc định, tiện ích mở rộng bị tắt, dữ liệu cookie và cache sẽ bị xóa. Những dữ liệu khác gồm bookmark, password, lịch sử duyệt web sẽ được giữ lại.
Tham khảo: 6 cách tăng tốc độ Download trên Chrome đơn giản, tải siêu nhanh
4. Lỗi tiện ích trên Chrome
Bước 1:Trên trình duyệt Chrome, bạn nhấn vào dấu ba chấm > Công cụ khác > Tiện ích mở rộng.

Lưu ý: Bạn nên kiểm tra tất cả các tiện ích mở rộng để có kết quả tốt nhất.
5. Lỗi flag trên Chrome
Vào Google Chrome > Nhập đường link chrome://flags vào ô tìm kiếm > Enter > Nhấn vào nút Đặt lại tất cả (Reset all).
6. Lỗi Your profile could not be opened correctly
Bước 1: Trên trình duyệt Google Chrome, bạn nhấn vào dấu ba chấm > Chọn Cài đặt (Settings).
 Bước 2: Lúc này sẽ xuất hiện một cửa sổ pop-up, bạn tích chọn vào mục Xóa dấu trang, lịch sử, mật khẩu và nhiều nội dung khác từ thiết bị này > Chọn Tắt.
Bước 2: Lúc này sẽ xuất hiện một cửa sổ pop-up, bạn tích chọn vào mục Xóa dấu trang, lịch sử, mật khẩu và nhiều nội dung khác từ thiết bị này > Chọn Tắt.

Bước 3: Bạn đăng nhập lại tài khoản người dùng Chrome vừa tắt.

Lưu ý: Nhớ đồng ý Đồng bộ hóa dấu trang, mật khẩu, lịch sử và nhiều nội dung khác trên tất cả các thiết bị của bạn để khôi phục lại dữ liệu tài khoản trước đó.
7. Lỗi xung đột phần mềm
Bước 1: Trên Windows, bạn mở trình tìm kiếm lên. Nếu là Windows 10 thì bạn nhấn Windows + S

Bước 2: Nhập lệnh cmd vào ô tìm kiếm như hình bên dưới > Chọn Run as administrator.

Bước 3: Nhập dòng lệnh SFC.EXE/SCANNOW > Nhấn Enter để chạy chương trình.

Lúc này mạng lưới hệ thống sẽ triển khai quét và sửa lỗi nếu được phát hiện, hiệu quả sẽ được hiển thị sau khi kết thúc quy trình .Một số mẫu laptop đang kinh doanh tại Thế Giới Di Động
Vừa rồi chúng tôi đã hướng dẫn các bạn cách khắc phục các lỗi thường gặp trên Google Chrome đơn giản trên máy tính. Cám ơn bạn đã theo dõi. Chúc các bạn thành công. Hẹn gặp lại ở những bài viết tiếp theo nhé!
4.141 lượt xem
Bạn có làm được hướng dẫn này không ?

Có

Không
Source: https://expgg.vn
Category: Thông tin