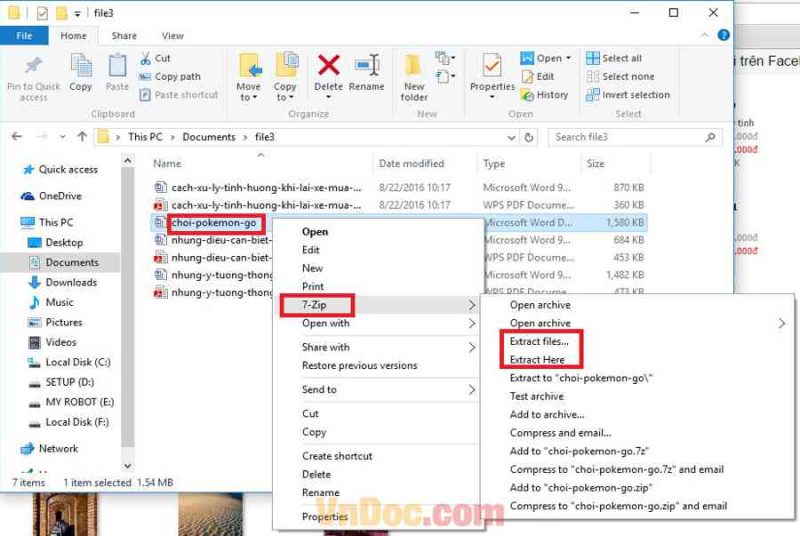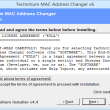Mục lục
Cách lấy hình ảnh từ file Word nhanh nhất
Bạn đang có file văn bản Word chứa hình ảnh cần lấy. Nếu thực hiện cách thủ công là ngồi chụp lại màn hình hay sử dụng phần mềm chụp ảnh, cắt rồi chỉnh sửa. Việc làm này mất rất nhiều thời gian nếu trong file Word có hàng chục, hàng trăm,… hình ảnh cần lấy. Bài viết sau đây, TimDapAnhướng dẫn các bạn cách lấy hình ảnh từ file Word nhanh nhất không cần bất kỳ phần mềm nào.
Cách giãn khoảng cách dòng trong Word
Mẫu nhãn vở đẹp trên Word
Bạn đang đọc: Cách lấy hình ảnh từ file Word nhanh nhất
Cách đính kèm file trong Excel
Microsoft Word được cho phép người dùng chèn những hình ảnh vào file tài liệu một cách thuận tiện mà không hề làm giảm độ phân giải của hình ảnh. Tuy nhiên trong một số ít trường hợp bạn muốn lấy hình ảnh trong file tài liệu để san sẻ cho người dùng khác, hoặc bạn phải xóa toàn bộ hình ảnh trong file tài liệu đi. Thay vì ngồi chụp màn hình hiển thị từng ảnh, hoặc xóa từng hình ảnh đi, bạn hoàn toàn có thể tách lấy tổng thể hình ảnh trong file Word đi bằng những cách sau đây.
1. Lưu tài liệu Word dưới dạng Web Page
Bước 1: Bạn mở file Word chứa hình ảnh bạn muốn cắt. Ví dụ trong trường hợp này có file Word chứa hình ảnh như hình bên dưới.
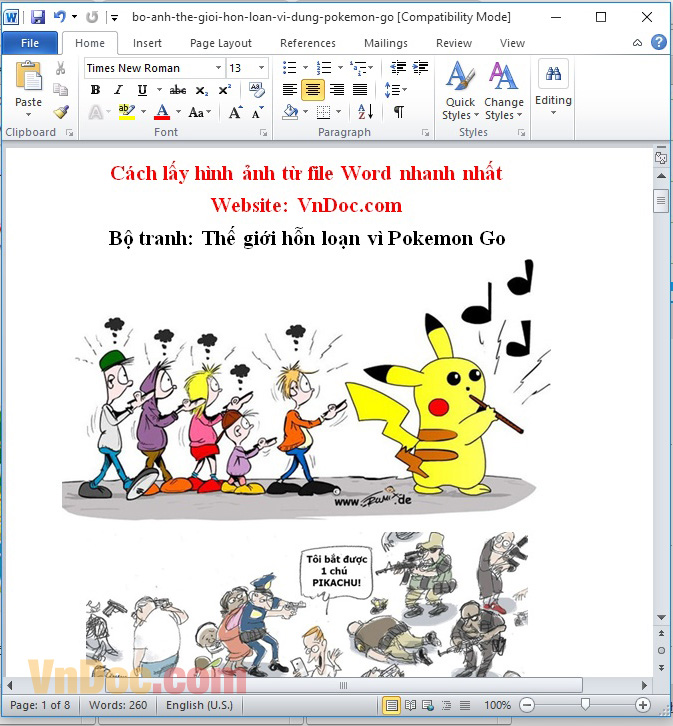
Bước 2: Chọn lưu lại với tên khác (Save as). Chọn vị trí lưu hình ảnh, đặt tên cho file, trong mục Save as type bạn chọn Web Page, nhấn Save.
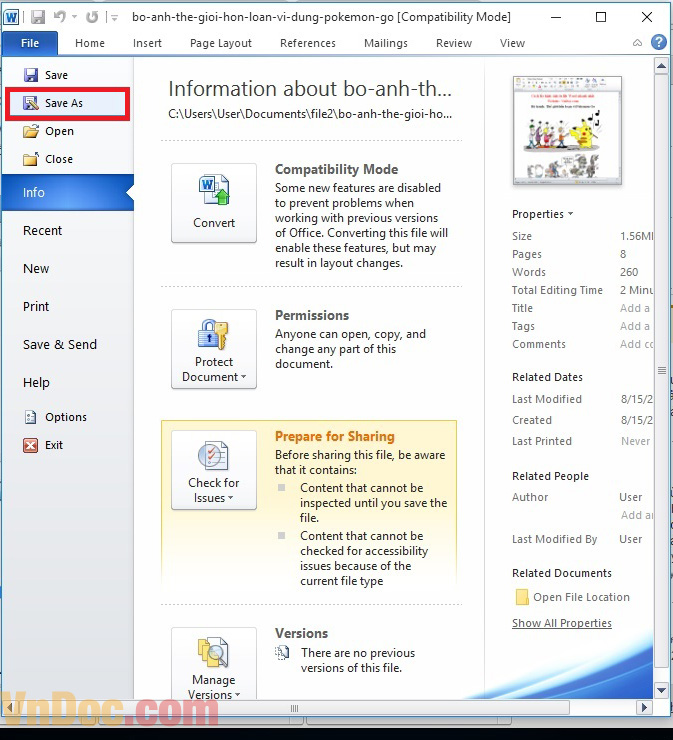
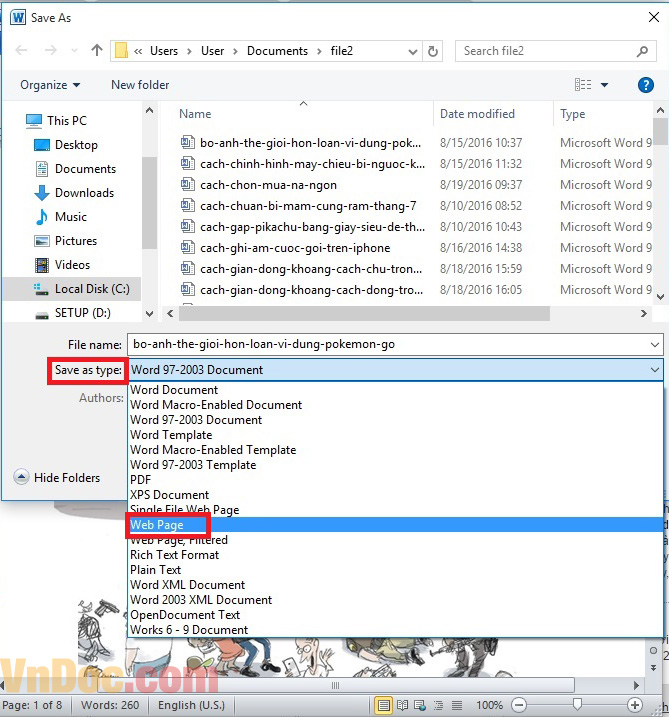
Bước 3: Bạn tìm đến đến đường dẫn bạn vừa lưu file Word. Ở trường hợp này tôi lưu ở Document, lúc này tập tin của tôi sẽ được hiển thị như hình bên dưới.
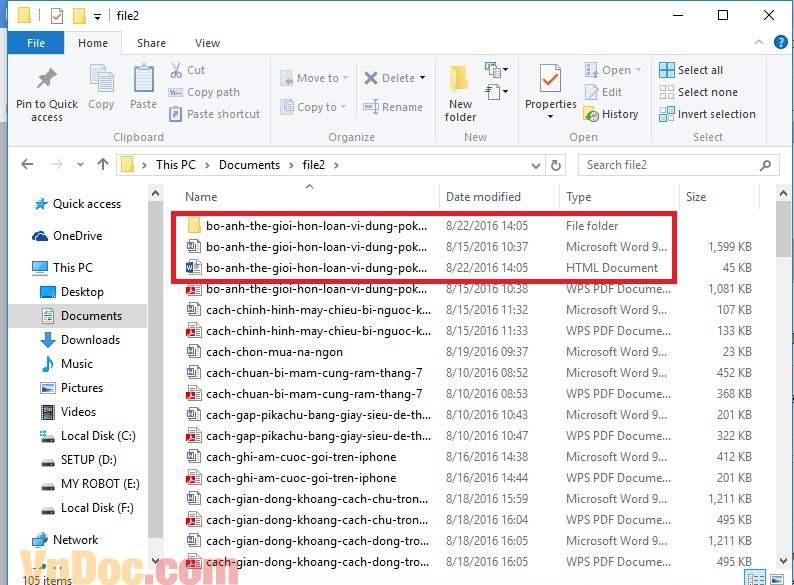
Bước 4: Bạn chọn mở thư mục bạn vừa lưu. Kết quả hình ảnh của bạn sẽ được tách ra như hình bên dưới.
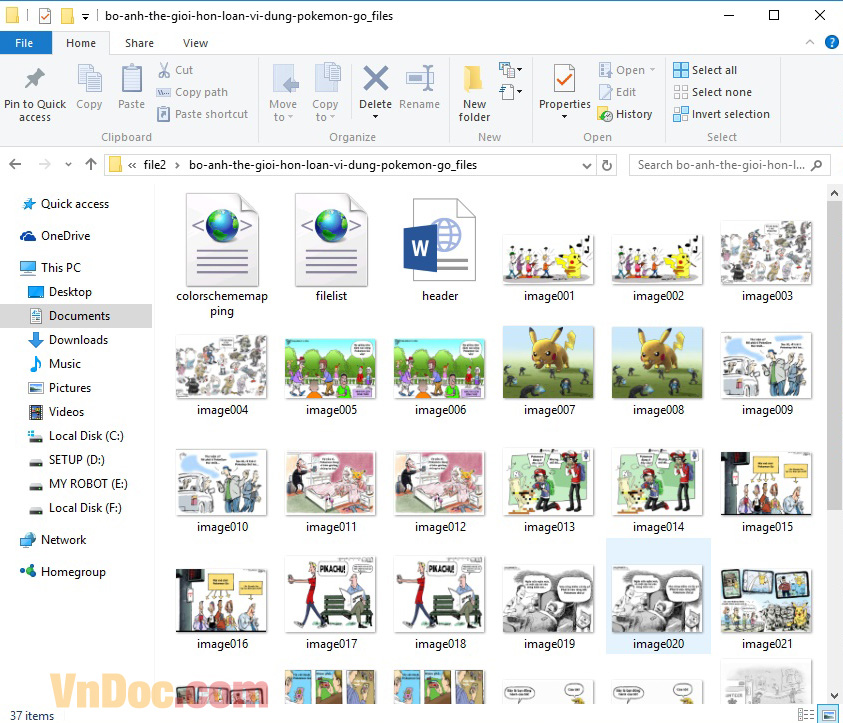
2. Thay đổi phần đuôi mở rộng từ “.docx” thành “.zip”
Ngoài giải pháp trên, bạn hoàn toàn có thể tách toàn bộ hình ảnh từ file Word bằng cách đổi tên phần đuôi lan rộng ra của file từ ” docx ” thành ” zip “. Sử dụng những ứng dụng giải nén như 7 – Zip, WinRAR, … để giải nén file zip. Chọn vị trí mà bạn muốn giải nén thư mục zip. Chọn tài liệu mà bạn muốn lấy hình ảnh, kích chuột phải vào đó và chọn 7 – Zip. Sau đó chọn Extract file như hình bên dưới.
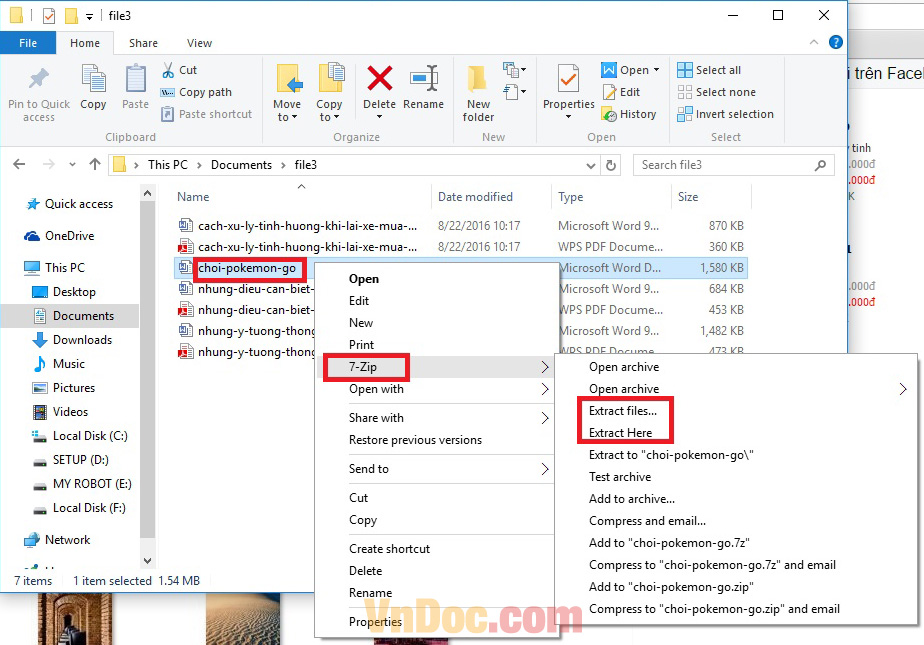
Tiếp theo mở thư mục mà bạn vừa giải nén. Tất cả hình ảnh được tàng trữ trong thư mục Media, và bạn hoàn toàn có thể sao chép những hình ảnh này sang thư mục bất kể nếu muốn. Trên đây chúng tôi đã hướng dẫn những bạn cách lấy hình ảnh từ file văn bản Word một cách nhanh nhất, nhờ đó bạn thuận tiện lấy ảnh từ file Word mà không cần triển khai những thao tác phức tạp hay thiết lập ứng dụng tương hỗ. Chúc những bạn thành công xuất sắc !
Source: https://expgg.vn
Category: Thông tin