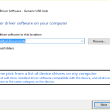- Automatic Repair – Tự động sửa lỗi khởi động.
- System Image Recovery – Khôi phục máy tính bằng cách sử dụng file ảnh hệ thống, miễn là bạn đã tạo file ảnh sao lưu hệ thống trước đó.
- System Restore – Hoàn nguyên hệ thống về trạng thái trước đó bằng cách sử dụng điểm khôi phục đã tạo trước đó.
Đây là những công cụ được sử dụng phổ cập nhất. Các công cụ khác có sẵn trong WinRE là Command Prompt, Startup Settings và Windows Memory Diagnostic Tool .
WinRE tự động chạy khi phát hiện lỗi khởi động. Hai lần khởi động Windows không thành công liên tiếp sẽ kích hoạt WinRE. Tuy nhiên, có một số cách để khởi động vào Windows RE theo cách thủ công khi bạn cần xử lý sự cố.
Bạn đang đọc: 7 cách khởi động vào Windows RE để xử lý sự cố khởi động
Mục lục
Đảm bảo Windows RE được bật
Trước khi tìm hiểu và khám phá những cách khởi động vào WinRE, hãy bảo vệ rằng thiên nhiên và môi trường Phục hồi được bật trên máy tính .Windows RE được bật theo mặc định trên những phiên bản Windows 10 trang chủ, Pro, Enterprise và Education. Tuy nhiên, nếu bạn đã tắt nó trước đó hãy bảo vệ bật lại .Đương nhiên, điều này cần được triển khai khi vẫn hoàn toàn có thể khởi động vào Windows. Nếu đã tắt Windows RE và máy tính gặp lỗi khởi động, lựa chọn duy nhất của bạn sẽ là sử dụng ổ đĩa setup hoặc Phục hồi Windows .
Những cách khởi động vào Windows RE
Sử dụng Command Prompt
Bước 1: Nhập cmd vào khung Search cạnh menu Start, kích chuột phải vào Command Prompt trong kết quả hiển thị tương ứng và chọn Run as administrator.
Bước 2: Trong cửa sổ dòng lệnh hiển thị, nhập lệnh dưới đây để kiểm tra xem Windows RE đã được bật hay tắt và kết thúc bằng phím Enter.
reagent / info
/fptshop.com.vn/uploads/images/tin-tuc/134988/Originals/win-re-enabled-disabled.jpg)
Bước 3: Nếu thông báo Windows RE status là Enabled nghĩa là đã được bật và bạn có thể bỏ qua các bước còn lại. Nếu bị vô hiệu hóa thì cần phải kích hoạt lại bằng lệnh dưới đây.
creagent / enable
Nhấn F11 khi máy tính khởi động
Khi bạn bật máy tính và nhìn thấy màn hình hiển thị tiên phong, hãy nhấn F11 để khởi động vào Windows RE .Lưu ý : Cách này sẽ không hoạt động giải trí trên tổng thể những máy tính. Một số mạng lưới hệ thống hoàn toàn có thể nhu yếu bạn nhấn một phím khác như F9 hoặc F12 .
Sử dụng ứng dụng Settings
Nếu hoàn toàn có thể khởi động vào Windows và muốn sử dụng Windows RE để thực thi một việc nào đó, hãy sử dụng ứng dụng Settings .
Bằng cách điều hướng đến menu Settings > Update and Security > Recovery.
/fptshop.com.vn/uploads/images/tin-tuc/134988/Originals/recovery-from-settings-app.jpg)
Nhấp vào nút Restart Now dưới mục Advanced start-up ở khung bên phải. Máy tính sẽ khởi động lại và vào chế độ khôi phục.
Sử dụng tùy chọn Restart từ menu Start
Đây là một tùy chọn khác để khởi động vào WinRE nếu bạn hoàn toàn có thể khởi động vào Windows .
Truy cập vào menu Start và nhấp vào biểu tượng Power. Nhấn và giữ phím Shift khi chọn tùy chọn Restart.
/fptshop.com.vn/uploads/images/tin-tuc/134988/Originals/huong-dan-truy-cap-advan%20option.jpg)
Thao tác này sẽ đưa bạn đến môi trường Windows RE, nơi có thể chọn Troubleshoot > Advanced Options để truy cập các công cụ Windows RE.
Lưu ý: Bạn cũng có thể thực hiện việc này từ màn hình đăng nhập. Nhấp nút Shutdown, sau đó giữ phím Shift trong khi chọn Restart.
Sử dụng USB có thể khởi động
Nếu không hề khởi động vào Windows, bạn hoàn toàn có thể sử dụng USB hoặc DVD có năng lực khởi động Windows để vào Windows RE. Nếu bạn chưa có USB hoặc DVD hoàn toàn có thể khởi động Windows thì cần tạo một USB hoặc DVD trước khi triển khai bước tiếp theo .Bạn hoàn toàn có thể tải xuống tệp ISO của Windows rồi ghi vào đĩa DVD. Ngoài ra, hoàn toàn có thể tạo USB khởi động bằng công cụ như Rufus .Chèn USB hoặc DVD hoàn toàn có thể khởi động vào máy tính và khởi động lại. Trên màn hình hiển thị tiếp theo, bạn sẽ thấy tùy chọn Repair your computer ở dưới cùng bên trái, kích tùy chọn này và bạn sẽ truy vấn được vào Windows RE .
Từ màn hình chọn hệ điều hành
Nếu máy tính của bạn được thiết lập hai hệ quản lý song song cùng, Windows 10 với một hệ quản lý và điều hành khác thì sẽ có một tùy chọn khác để khởi động vào Windows RE .
/fptshop.com.vn/uploads/images/tin-tuc/134988/Originals/Change-defaults-or-choose-other-options-1.jpg)
Khi bật máy tính, bạn sẽ thấy màn hình Choose an operating system. Kích tùy chọn Change defaults or choose other options ở phía dưới. Trên màn hình tiếp theo, chọn Choose other options để truy cập Windows RE.
Sử dụng Hard Reboot
Hard Reboot (Khó khởi động lại) là khi bạn nhấn và giữ nút nguồn để tắt máy tính. Đây là thao tác tắt máy tính cưỡng bức và bạn cần lặp lại quá trình này một vài lần. Thông thường, phải cần tới 2 lần khởi động lại hệ thống liên tiếp trong vòng 2 phút sau khi hoàn tất khởi động để máy tính khởi động vào Windows RE.
/fptshop.com.vn/uploads/images/tin-tuc/134988/Originals/windows-hard-boot-recovery.jpg)
Lúc đó máy tính sẽ hiển thị màn hình Recovery với thông báo “It looks like Windows didn’t load correctly” cho biết có vẻ như Windows đã không được tải chính xác. Tiếp theo bạn chỉ cần kích tùy chọn See advanced repair options để vào Windows RE.
Có rất nhiều cách để khởi động vào WinRE ngay cả khi bạn không hề khởi động vào Windows. Khi biết được những cách mà FPTShop hướng dẫn ở trên, hoàn toàn có thể giúp bạn tiết kiệm chi phí rất nhiều thời hạn khi máy tính gặp lỗi khởi động .
Source: https://expgg.vn
Category: Thông tin