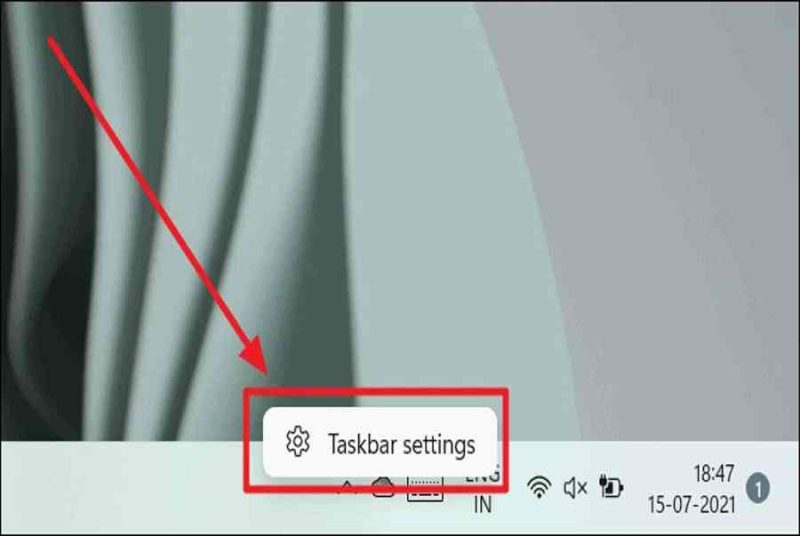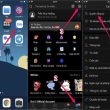Huệ Thanh – vào ngày 21/07/2021
11972 Bình luận
Thanh taskbar là một dải hình tượng nằm ngang trên bất kể máy tính Windows nào. Đó là khoảng trống chứa nút Start hoặc Windows, nó cũng chứa những nút quan trọng khác như Search, Settings và bất kể công dụng nào khác mà người dùng cho là quan trọng. Thanh tác vụ cũng hiển thị thông tin quan trọng như ngày, giờ, pin, WiFi, âm thanh và thông tin với những hình tượng .Dù thanh tác vụ rất tiện nghi, nhưng đôi lúc nó hoàn toàn có thể không thao tác theo cách mà người dùng mong ước. Trong trường hợp bạn muốn thanh tác vụ tự động hóa ẩn khi không dùng tới và chỉ hiển thị trở lại khi thiết yếu. Vậy hãy thực thi theo hướng dẫn dưới đây của FPTShop để thiết lập tự động hóa ẩn thanh tác vụ trên Windows 11 .
Mục lục
Cách ẩn thanh Taskbar từ ứng dụng Settings
Bước 1: Kích chuột phải vào màn hình Desktop và chọn Personalize từ menu hiển thị.
Bạn đang đọc: Bỏ túi cách ẩn thanh Taskbar trên Windows 11
/fptshop.com.vn/uploads/images/tin-tuc/137123/Originals/taskbar-windows-11-1.jpg)
Bước 2: Kích tùy chọn Personalization ở khung bên trái, sau đó kích chọn Taskbar ở khung bên phải.
/fptshop.com.vn/uploads/images/tin-tuc/137123/Originals/taskbar-windows-11-2.jpg)
Ngoài ra để thao tác nhanh hơn, bạn chỉ cần kích chuột phải vào vị trí trống bất kỳ trên thanh taskbar và chọn Taskbar Settings từ menu hiển thị để truy cập đến cùng trang cài đặt Taskbar.
/fptshop.com.vn/uploads/images/tin-tuc/137123/Originals/taskbar-windows-11-3.jpg)
Bước 3: Sang cửa sổ mới, kích tùy chọn Taskbar behaviors ở cuối menu.
/fptshop.com.vn/uploads/images/tin-tuc/137123/Originals/taskbar-windows-11-4.jpg)
Bước 4: Kích vào tùy chọn Automatically hide the taskbar dưới mục Taskbar alignment.
/fptshop.com.vn/uploads/images/tin-tuc/137123/Originals/taskbar-windows-11-5.jpg)
Ngay lập tức thanh taskbar sẽ tự động ẩn khi con trỏ chuột không ở trên đó. Để hiện thanh taskbar trở lại, hãy thực hiện lần lượt từ bước 1 đến bước 3, sang bước 4 bỏ tùy chọn Automatically hide the taskbar đi là xong.
Cách ẩn thanh Taskbar từ Command Prompt
Bước 1: Nhấn tổ hợp phím Windows + R và nhập cmd vào hộp thoại Run, sau đó bấm nút OK hoặc nhấn Enter để khởi chạy Command Prompt.
/fptshop.com.vn/uploads/images/tin-tuc/137123/Originals/taskbar-windows-11-7.jpg)
Ngoài ra, bạn chỉ cần bấm nút Search trên thanh taskbar và nhập Command Prompt vào thanh tìm kiếm. Sau đó kích chọn Command Prompt ở bên trái kết quả tìm kiếm hoặc chọn tùy chọn Open bên dưới tên ứng dụng và biểu tượng ở bên phải để khởi chạy ứng dụng.
/fptshop.com.vn/uploads/images/tin-tuc/137123/Originals/taskbar-windows-11-8.jpg)
Bước 2: Trong cửa sổ dòng lệnh hiển thị, sao chép và dán lệnh dưới đây vào cửa sổ Command Prompt và nhấn phím Enter sau khi hoàn tất.
powershell – command ” và { USD p = ‘ HKCU : SOFTWARE \ Microsoft \ Windows \ CurrentVersion \ Explorer \ StuckRects3 ‘ ; USD v = ( Get-ItemProperty – Path USD p ). Settings ; USD v [ 8 ] = 3 ; và Set-ItemProperty – Path USD p – Name Settings – Value USD v ; và Stop-Process – f – ProcessName explorer } “
Bước 3: Ngay lập tức thanh taskbar lập tức tự động bị ẩn đi. Trong trường hợp bạn muốn tắt tính năng thanh taskbar tự động ẩn, hãy nhập lệnh sau vào cửa sổ Command Prompt và nhấn Enter.
powershell – command ” và { USD p = ‘ HKCU : SOFTWARE \ Microsoft \ Windows \ CurrentVersion \ Explorer \ StuckRects3 ‘ ; USD v = ( Get-ItemProperty – Path USD p ). Settings ; USD v [ 8 ] = 2 ; và Set-ItemProperty – Path USD p – Name Settings – Value USD v ; và Stop-Process – f – ProcessName explorer } “
Cách thay đổi vị trí thanh taskbar trên Windows 11
Windows 11 đã trình làng một cách chỉnh sửa thanh tác vụ mới ; Đến TT. Người dùng Windows hoàn toàn có thể không thực sự cảm thấy tự do với tính năng này và hoàn toàn có thể cảm thấy hơi khó làm quen nếu mức độ tự do của họ vẫn duy trì với chỉnh sửa bên trái của thanh tác vụ. Không phải lo ngại gì cả. Bạn luôn hoàn toàn có thể biến hóa chỉnh sửa của thanh tác vụ trên thiết bị Windows 11 của mình .
Bước 1: Đầu tiên, kích chuột phải vào thanh taskbar và chọn tùy chọn Taskbar Settings từ menu hiển thị.
Bước 2: Trong cửa sổ Taskbar Settings hiển thị, kích tùy chọn Taskbar Behaviour ở phía dưới.
/fptshop.com.vn/uploads/images/tin-tuc/137123/Originals/taskbar-windows-11-10.jpg)
Bước 3: Tiếp theo tại mục Taskbar Alignment phía dưới, tùy chọn căn chỉnh ở đây mà bạn thấy mặc định là Center (ở giữa). Nhưng chỉ cần kích vào tùy chọn này ở phía bên trái, bạn sẽ có thêm các tùy chọn khác là Left (bên trái) để thay đổi vị trí đặt thanh taskbar trên màn hình.
/fptshop.com.vn/uploads/images/tin-tuc/137123/Originals/taskbar-windows-11-11.jpg)
Lỗi không thể ẩn thanh taskbar?
Một trong những nguyên do chính tại sao thanh taskbar vẫn hiển thị ngay cả sau khi chọn tùy chọn Auto-Hide trong menu Taskbar Settings đã được chọn. Điều này là do có một ứng dụng trên thanh taskbar đã tự động hóa mở trong nền hoặc vì có thông tin của một ứng dụng nào đó trên thanh taskbar được gửi đến. Vì vậy hãy kiểm tra những hình tượng ứng dụng được lưu lại trên thanh taskbar, mở và đóng lại để thanh taskbar tự động hóa ẩn trở lại .Nếu bạn có một ứng dụng cũng nằm trên khay mạng lưới hệ thống, thì thanh taskbar sẽ không bị ẩn vì hình tượng ứng dụng này đang lưu giữ thông tin của ứng dụng đó. Kiểm tra những hình tượng ứng dụng trên khay mạng lưới hệ thống .Nếu có một ứng dụng có chấm màu đỏ hoặc màu cam, điều đó có nghĩa là ứng dụng đó có thông tin. Mở ứng dụng và thanh taskbar sẽ ẩn trở lại .
Ngoài các ứng dụng và thông báo, thanh taskbar có thể bị kẹt ở vị trí của nó do bong bóng thông báo hệ thống bật ra từ góc của thanh taskbar. Đóng bong bóng thông báo này để tự động ẩn thanh taskbar được thực hiện.
Những nguyên do đằng sau một thanh taskbar cứng đầu không chịu ẩn rất đơn thuần và dễ thay thế sửa chữa. Tuy nhiên, nếu đã thực thi tắt những ứng dụng có tương quan mà thanh taskbar vẫn không ẩn, vậy hãy kiểm tra xem yếu tố nằm ở ứng dụng nào .Nếu có, hãy tắt cưỡng bức ứng dụng đó từ Task Manager nếu cần. Sau đó kiểm tra xem taskbar có bị ẩn hay không. Nếu không, hãy khởi động lại máy tính, sau đó kiểm tra xem thanh taskbar có quay trở lại trạng thái tự động hóa ẩn hay không .Xem thêm : So sánh Windows 11 và Windows 10 : Phiên bản mới có những tăng cấp nào ?
Source: https://expgg.vn
Category: Thông tin