Không giống như những hệ điều hành khác, màn hình chờ của Windows 10 có nhiều điểm khác biệt. Chúng được tích hợp trong nhiều khu vực khác nhau vì vậy các phương pháp cài đặt màn hình chờ Win 10 rất đa dạng và dễ thực hiện. Cùng tham khảo cách thực hiện được chia sẻ trong bài viết sau.
Mục lục
Cài đặt màn hình chờ win 10 từ màn hình desktop bằng 2 bước đơn giản
Với cách setup màn hình hiển thị chờ Win 10 từ màn hình hiển thị desktop rất đơn thuần. Chỉ với 2 bước là bạn hoàn toàn có thể triển khai xong được việc setup. Cụ thể những bước triển khai như sau :
Bước 1: Từ màn hình desktop bạn hãy bấm chuột phải sau khi hiển thị cửa sổ mới hãy chọn vào Personalize. Giao diện cài đặt màn hình chờ sẽ hiện lên.
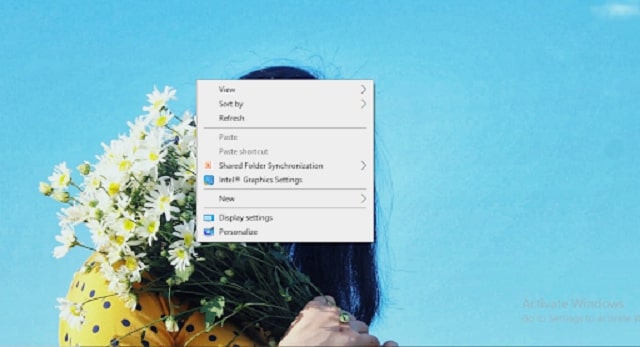
Bước 2: Sau khi bấm vào Personalize các bạn hãy chọn Lockscreen, sau đó chọn Screen Saver Setting để tùy chỉnh.
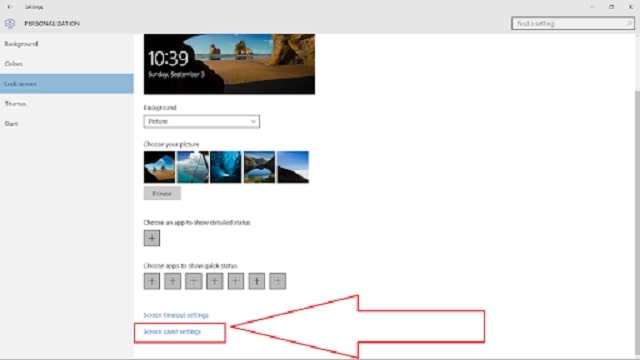
Một hộp thư mới sẽ hiển thị những bạn hãy tùy chọn những kiểu hoạt động trên màn hình hiển thị chờ, thời hạn chờ sau đó bấm chọn Apply .
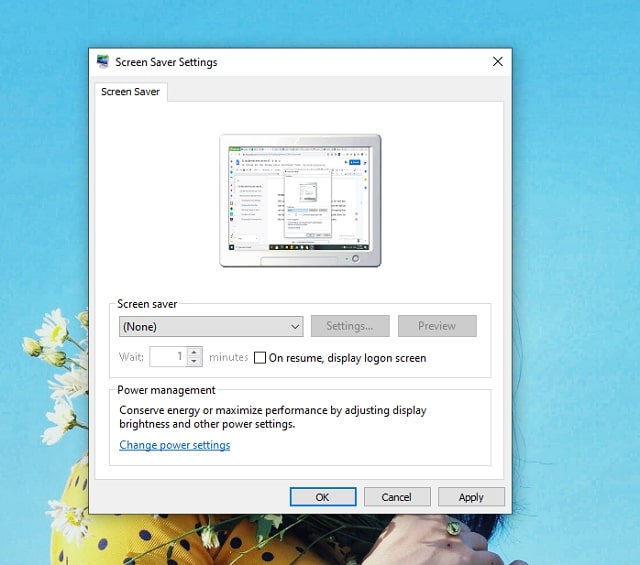
Một số cách cài đặt màn hình chờ Win 10 khác
Bên cạnh cách setup màn hình hiển thị chờ từ desktop những bạn hoàn toàn có thể vận dụng một số ít giải pháp khác được san sẻ sau đây :
Sử dụng ứng dụng Settings
Để sử dụng cách này, thứ nhất bạn cần mở ứng dụng Settings của máy tính bằng cách bấm tổng hợp phím Windows + I. Hoặc hoàn toàn có thể thực thi bằng cách khác đó là vào Start sau đó chọn Settings. Tiếp tục trên hành lang cửa số Settings bạn hãy kích chọn Personalization .
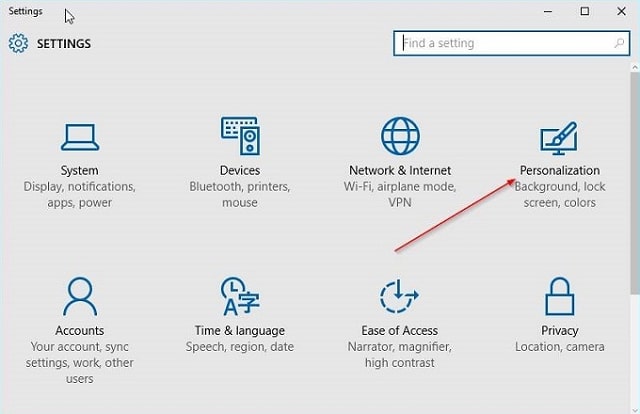
Sau khi mở Personalization những bạn hãy chọn vào mục Lock màn hình hiển thị, tiếp theo là kích chọn Screen Saver Settings để mở một hành lang cửa số màn hình hiển thị chờ trong hệ điều hành quản lý Windows 10 .
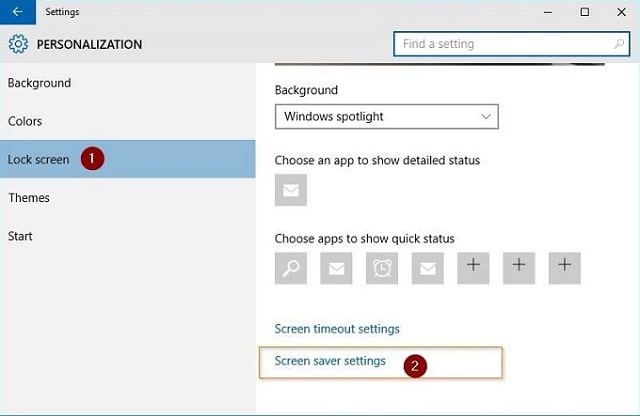
Sau khi bấm chọn Screen Saver Settings, hành lang cửa số mới sẽ hiển thị. Các bạn bấm chọn những kiểu màn chờ theo ý thích. Đồng thời hoàn toàn có thể setup thời hạn chờ của màn hình hiển thị. Sau đó bấm Ok và Apply .
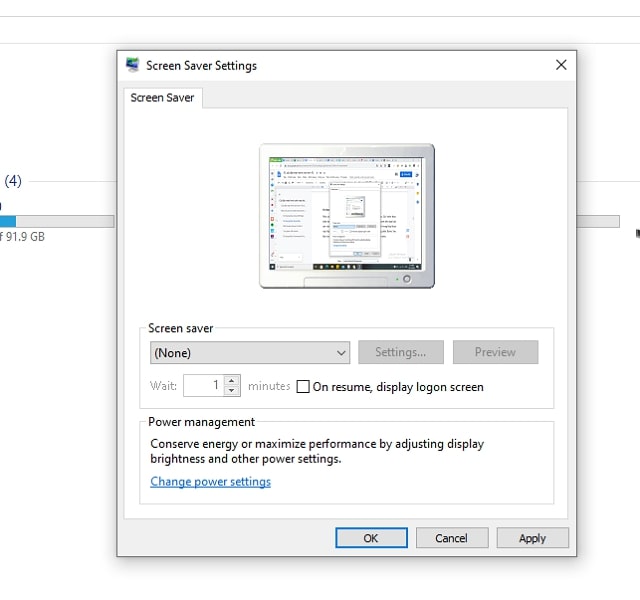
Sử dụng hộp thoại Run
Một cách khác để cài màn hình hiển thị chờ đó là sử dụng hộp thoại Run. Các bước triển khai theo giải pháp này cũng rất nhanh gọn và đơn thuần. Trước tiên bạn hãy mở cửa sổ Run bằng cách nhấn tổng hợp phím Windows + R. Sau đó trong hộp thoại này hãy nhập lệnh control desk.cpl, , @ screensaver. Kết thúc bằng phím Enter. Sau khi hành lang cửa số mới hiển thị, bạn hãy triển khai những bước như san sẻ bên trên .
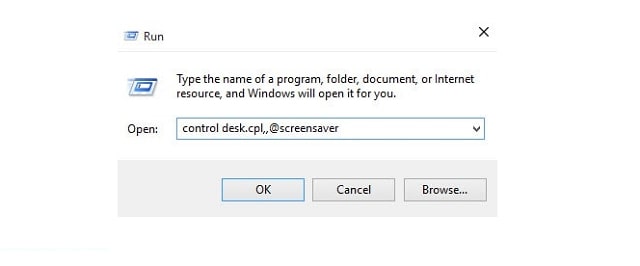
Mở cửa sổ Screen saver từ Start
Với cách này những bạn hoàn toàn có thể đến hành lang cửa số Screen saver một cách nhanh gọn hơn. Trước tiên bạn hãy bấm chọn vào Start sau đó gõ từ khóa Change Screen Saver ở ô tìm kiếm .
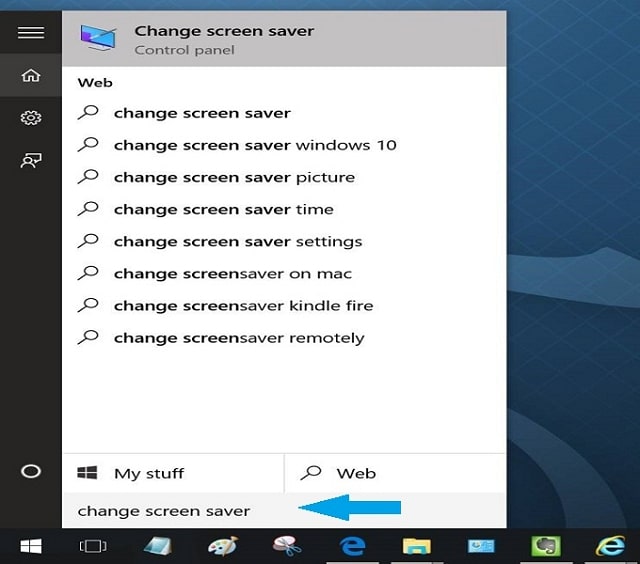
Sau khi bấm vào mục này những bạn sẽ thấy Open giao diện của màn hình hiển thị chờ. Các bước thực thi tiếp theo sẽ tương tự như như những chiêu thức bên trên .
Tạo phím tắt nhanh
Nếu bạn là người liên tục sử dụng màn hình hiển thị chờ thì hoàn toàn có thể vận dụng theo giải pháp này để hoàn toàn có thể tạo nhanh công dụng khởi động màn hình hiển thị chờ cho Win 10. Trước tiên những bạn hãy bấm chuột phải trên màn hình hiển thị Desktop sau đó bấm vào New và chọn Shortcut
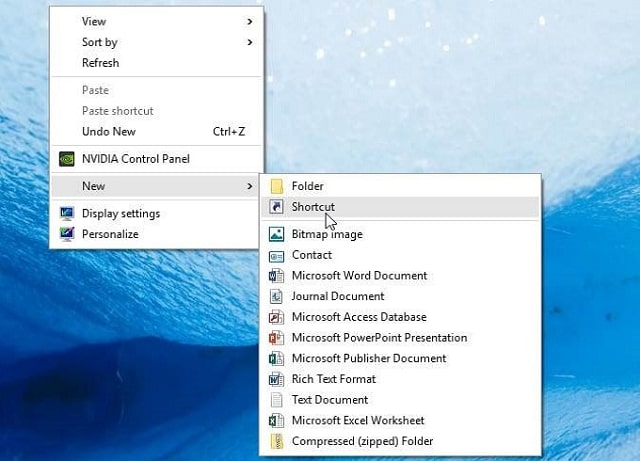
Tiếp đó những bạn hãy nhập lệnh control desk.cpl, , @ screensaver vào ô “ Type the location of the item ” .
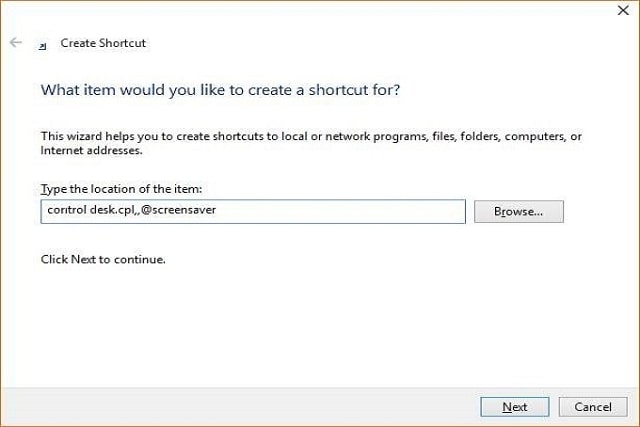
Sau đó chọn next và cuối cùng hãy đặt tên cho Shortcut là Screen Saver Settings. Đồng thời bấm chọn Finish để hoàn thành quá trình tạo phím tắt nhanh.

Lúc này những bạn sẽ thấy trên màn hình hiển thị Open một tính năng mới đó là “ Screen Saver Settings ”. Lúc này bạn chỉ cần nhấn chuột 2 lần là sẽ được khởi động hành lang cửa số màn hình hiển thị chờ trong Win 10 .
Bài viết trên đây đã hướng dẫn bạn một số cách cài đặt màn hình chờ Win 10 rất nhanh chóng, đơn giản. Bằng những bước này các bạn hoàn toàn có thể tự cài đặt màn hình cho máy tính của mình. Đặc biệt hãy lựa chọn cách thực hiện phù hợp và hiệu quả nhất với mình nhé.
Source: https://expgg.vn
Category: Thông tin









