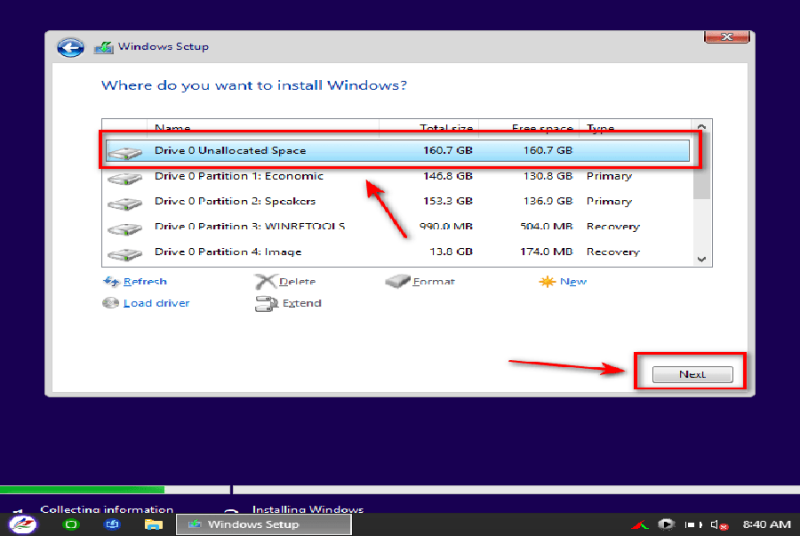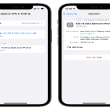Bởi những thế hệ Laptop mới ( sử dụng CPU Intel gen 11 ) dùng công nghệ tiên tiến Intel Rapid Storage Technology, với công nghệ tiên tiến mới này thì tài liệu từ ổ cứng SSD sẽ đi trực tiếp vào CPU, chứ nó không trải qua Chipset như ở thế hệ chip giải quyết và xử lý cũ trước đó nữa .
Công nghệ này mới được ra đời nên ở thời gian hiện tại, Windows 10 version 20H2 vẫn chưa tương hỗ driver một cách tốt nhất .
Vậy nên khi cài lại Windows thì nhiề u bạn bị lỗi, mặc dù khi vào WinPE (Mini Windows) thì máy vẫn nhận ổ cứng SSD như bình thường, nhưng khi cài thì máy sẽ báo lỗi màn hình xanh Inaccessible Boot Device.
Ở thời gian hiện tại thì tất cả chúng ta chỉ còn cách thiết lập bằng tay thủ công driver còn thiếu vào thôi. Còn có lẽ rằng, trong version 20H1 sắp tới thì Microsoft sẽ tích hợp sẵn driver IRST vào bộ cài, và khi đó thì việc setup sẽ được thuận tiện hơn .
Mục lục
Làm thếnào để cài Win trên Laptop thế hệ mới (chip Intel gen 11)?
+ Bước 1: Bạn hãy tạo chiếc USB NHV BOOT trước. USB cứu hộ này sẽ boot được trên máy tính sử dụng chip thế hệ mới và hỗ trợ nhận Touchpad tất cả các loại Laptop Intel và AMD thế hệ mới.
Tải về driver IRST giúp nhận diện ổ cứng Laptop sử dụng chip Intel gen 11: Link tải / Link dự phòng / Link Google Drive
=> Sau khi tải xong, bạn giải nén file IRST-INTEL-GEN11.zip ra và lưu trong USB hoặc HDD/SSD box.
+ Bước 2: Bạn truy cập vào Mini Windows. NHV-BOOT sử dụng 2 phiên bản WinPE là 1709 và 20H2, cả 2 phiên bản này đều hỗ trợ nhận diện ổ cứng Laptop Intel gen 10 và gen 11 nên bạn dùng cái nào cũng được nhé.
Làm thế nào để biết Laoptop của bạn có đang sử dụng chip Intel gen 11 không ? Vâng, đơn thuần thôi, bạn mở CPU Z trong Mini Windows ra => và xem như hình bên dưới .
+ Bước 3: Bây giờ bạn hãy mở MiniTool Partition Wizard lên => xóa phân vùng đã cài Windows trước đó đi, hoặc chia lại ổ cứng nếu như Laptop bạn đang mới nguyên.
Nói chung là bạn hãy tạo ra 1 phân vùng Unallocated với dung lượng khoảng 50GB trở lên. Tùy theo nhu cầu sử dụng của bạn.
+ Bước 4: Okay, bước này thì bạn hãy mout file ISO Windows ra ổ đĩa ảo và bắt đầu cài đặt thôi. Bạn chạy file setup.exe để bắt đầu quá trình cài đặt.
Có thể bạn đang tìm: Hướng dẫn cài Win 7/8/10 trong môi trường WinPE (Mini Windows)
=> Nói chung là bạn cứ thiết lập như thông thường thôi, quan trọng là ở Bước 5 bên dưới ^ ^
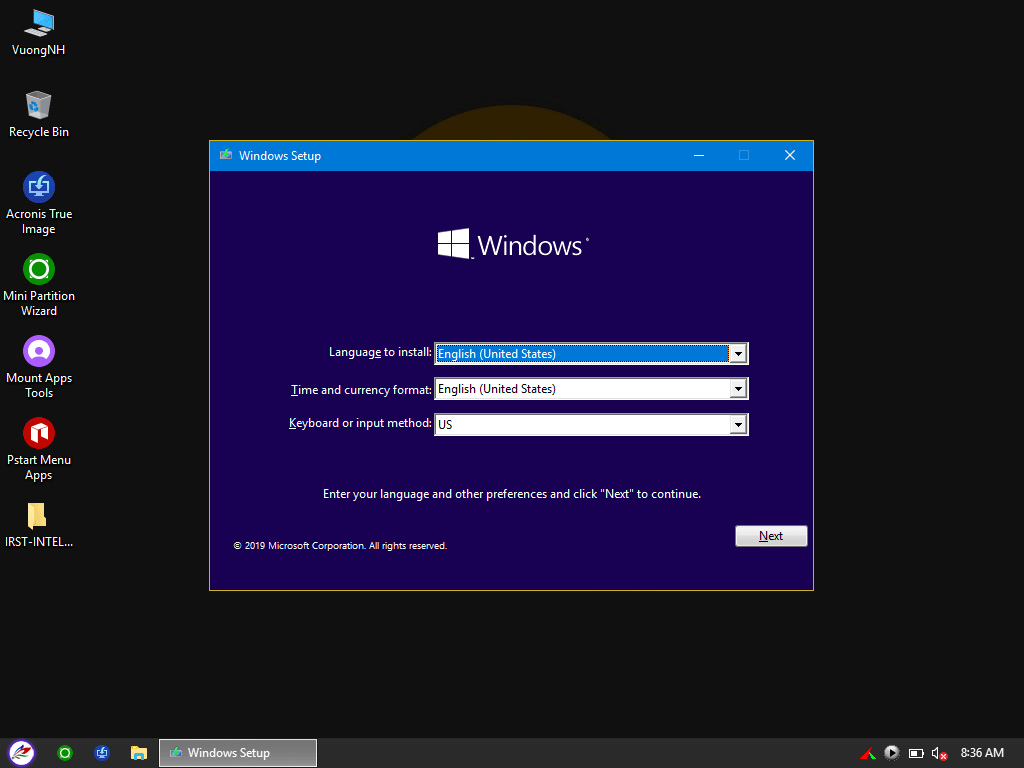
+ Bước 5: Đến phần này thì bạn hãy chọn Load Driver
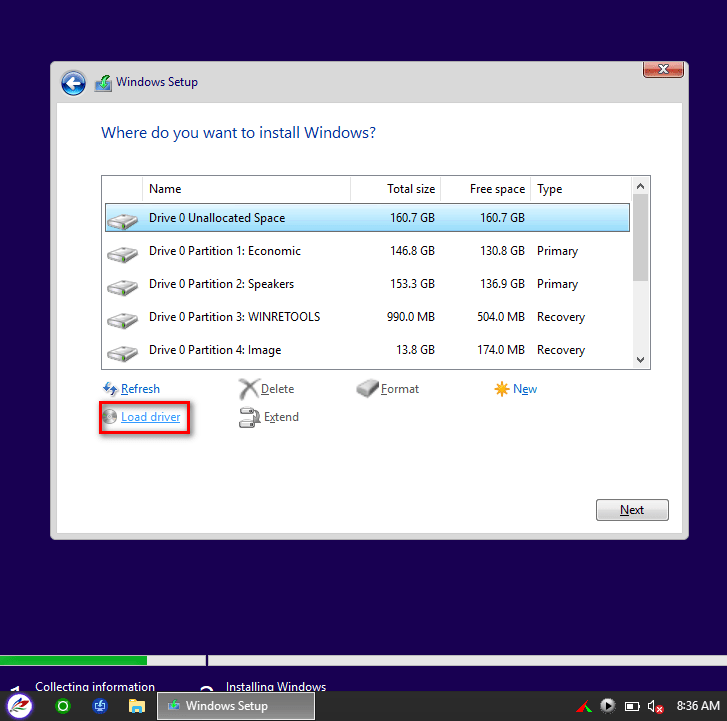
Bạn nhấn vào nút Browse như hình bên dưới.
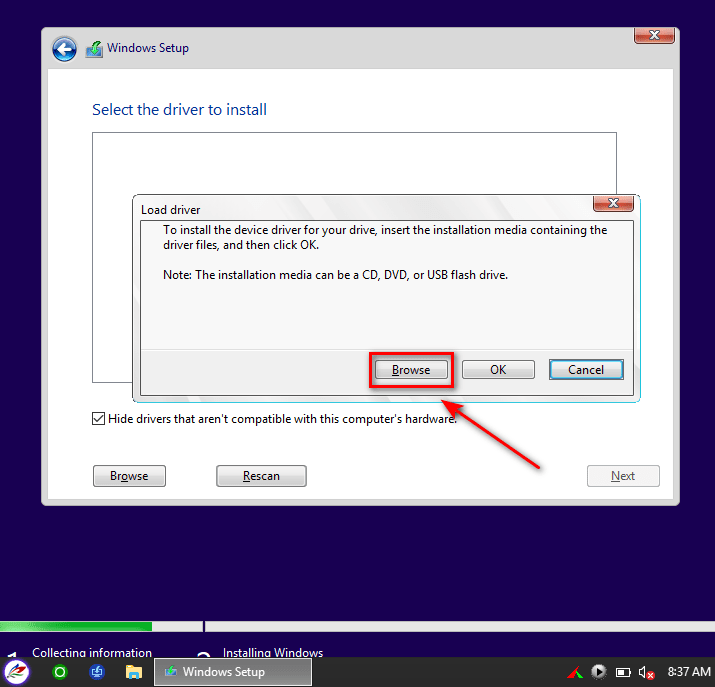
=> Sau đó chọn đến thư mục IRST-INTEL-GEN 11 để thực thiện thêm driver IRST thì máy tính.

Bạn chọn Next như hình bên dưới.

+ Bước 6: Bước tiếp theo, bạn hãy chọn CHÍNH XÁC phân vùng Unallocated mà bạn đã chuẩn bị trước đó để bắt đầu cài Windows.
NOTE: Chọn chính xác phân vùng mà bạn muốn cài nhé, chọn nhầm phân vùng khác mất dữ liệu ráng chịu nha các bạn 🙂
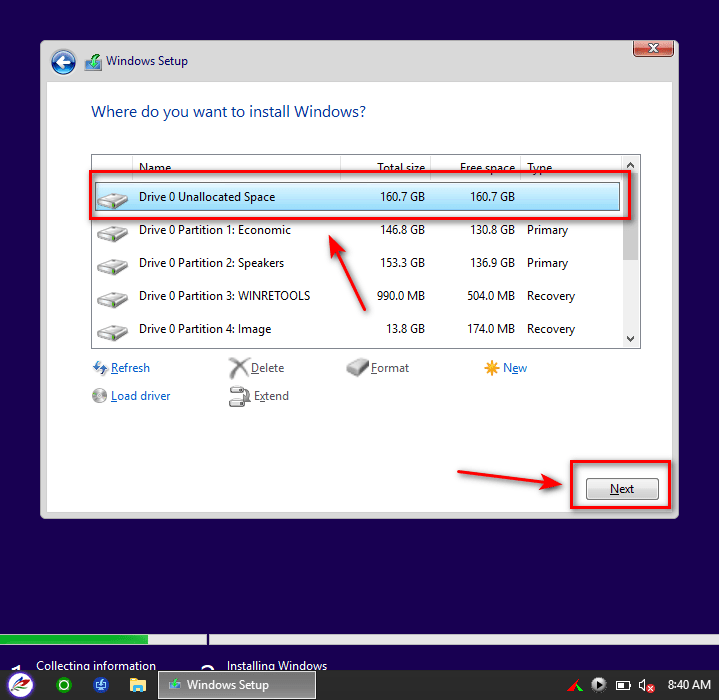
+ Bước 7: Về cơ bản là như vậy thôi, như vậy là bạn đã có thể cài đặt thành công Windows trên máy tính sử dụng chip Intel thế hệ mới rồi đấy.

Lời Kết
Hướng dẫn cách cài Windows 10 trên Laptop thế hệ mới (sử dụng chip Intel gen 11) để không bị lỗi, không bị màn hình xanh, khắc phục tình trạng không nhận ổ cứng khi cài đặt…
Hi vọng là bài viết này sẽ hữu dụng với bạn, chúc những bạn thành công xuất sắc !
Source: https://expgg.vn
Category: Thông tin