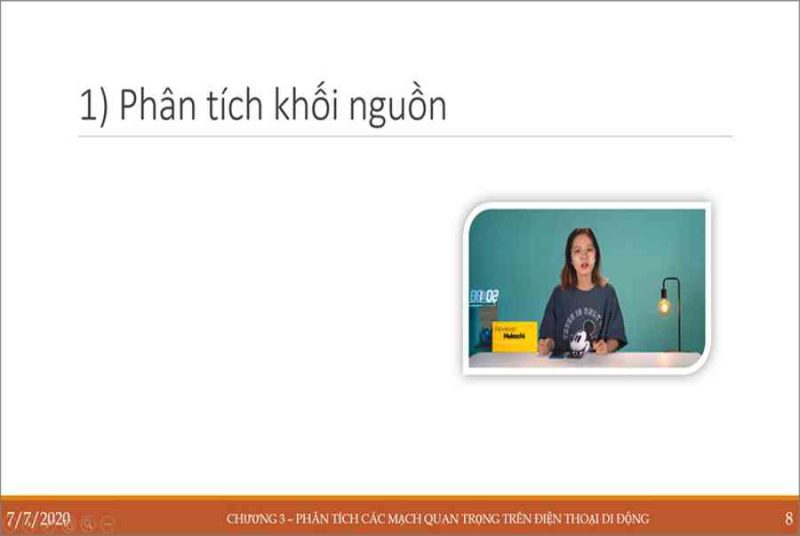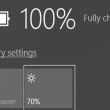Cách chèn video vào slide là một trong những từ khóa được search nhiều nhất trên google về chủ đề bật mí cách chèn video vào slide mới nhất 2021. Trong bài viết này, Bangxephang.com sẽ viết bài bật mí cách chèn video vào slide mới nhất 2021 dành cho những ai “mù công nghệ” có thể tự tin thể hiện trong bài thuyết trình của mình nhé.

Mục lục
Lợi ích
- Bài content này
hướng dẫn
Bạn đang đọc: Bật mí cách chèn video vào slide mới nhất 2021
các bạn thêm clip vào bản trình chiếu của bạn chỉ với vài thực hành thực tế những bước đơn thuần.
- Chèn clip vào tệp trình chiếu tạo nên sự chuyên nghiệp, đồng thời giúp cho bạn làm rõ thông tin được thể hiện trong slide,…
Microsoft PowerPoint ( gọi tắt là PowerPoint ) là một ứng dụng trình chiếu do Microsoft tăng trưởng, giúp cho bạn tạo, chỉnh sửa, coi hoặc sẻ chia những thông tin muốn lý giải với người khác một cách thuận tiện .
bài content này hướng dẫn cách chèn clip vào Slide PowerPoint trên máy tính Dell Inspiron 14 chạy Windows 10, Bạn hoàn toàn có thể triển khai tựa như cho những dòng desktop, máy tính khác chạy Windows 7, 10 .
Cách chèn video vào slide nhanh gọn nhất
Chọn trang Slide bạn mong muốn chèn clip > Tab Insert > Chọn vùng chèn clip > nhấp vào clip > video on MyPC > Chọn video thêm vào slide > Chỉnh Format cho clip > clip Styles (chọn kiểu khung hình hiển thị cho Video)> Playback (chọn chế độ phát video)
Cách chén video vào slide cụ thể
Bước 1: Mở tệp trình chiếu PowerPoint của bạn.

Bước 2: bấm vào trang Slide bạn muốn chèn clip và chọn Tab Insert > Chọn vùng bạn muốn chèn clip.

Bước 3: bấm vào video > chọn clip on MyPC.

Bước 4: Chọn clip muốn thêm vào slide.

Sau đó nhấn Insert.

Bước 5: Nhấn chuột vào clip bạn vừa tải rồi chọn tab Format > sau đó chọn Correction và Color để chọn hiệu ứng màu cho clip.

Bước 6: Chọn clip Styles để chọn kiểu khung hình hiển thị cho clip trên PowerPoint.

Bước 7: Tại tab Playback bạn hãy chọn chế độ phát video:
- Start – tìm kiếm cách điều khiển Slide
- Automatically: Phát video tự động khi bản chiếu Open.
- When Clicked On: clip chỉ sẽ phát khi bạn bấm vào khung video.
- Play Full Screen: để video được phát toàn màn hình khi trình chiếu đến Slide của nó.

Bước 8: Nhấn F5 để xem trước bản trình chiếu. Và Nó là kết quả.
 Với 8 bước triển khai chèn clip vào Slide PowerPoint trong bài content kỳ vọng bạn hoàn toàn có thể tăng cao thành quả việc làm cũng như việc báo cáo giải trình trong lúc học tập của mình một cách mang lại hiệu suất cao nhất. nếu như thấy bài content có ích tất cả chúng ta hoàn toàn có thể san sẻ đến bè bạn, người thân trong gia đình cùng xem qua nhé. ngoài những điều ấy ra nếu bạn có câu hỏi vướng mắc về thao tác trong bài content có năng lực để lại thông tin dưới phần phản hồi để mình tương hỗ nhé .
Với 8 bước triển khai chèn clip vào Slide PowerPoint trong bài content kỳ vọng bạn hoàn toàn có thể tăng cao thành quả việc làm cũng như việc báo cáo giải trình trong lúc học tập của mình một cách mang lại hiệu suất cao nhất. nếu như thấy bài content có ích tất cả chúng ta hoàn toàn có thể san sẻ đến bè bạn, người thân trong gia đình cùng xem qua nhé. ngoài những điều ấy ra nếu bạn có câu hỏi vướng mắc về thao tác trong bài content có năng lực để lại thông tin dưới phần phản hồi để mình tương hỗ nhé .
Cách chuyển PowerPoint thành clip bằng tùy chọn tích hợp trong PowerPoint
Lưu/xuất PowerPoint sang định dạng tệp video (.mp4 hoặc .wmv)
Lưu dưới dạng tệp video trong PowerPoint 2016
Khi mà đã tạo được những slide, ghi lại thời hạn và hoạt động con trỏ laser thiết yếu, Bạn hoàn toàn có thể làm theo những bước phía dưới để quy đổi nó sang video trong PowerPoint năm nay .
Bước 1: Trên menu tệp, chọn Save để đảm bảo toàn bộ hoạt động đã được lưu ở định dạng .pptx.
Bước 2: Click vào tệp > Export > Create a clip (hoặc trên tab Recording trên ribbon, click vào Export to video).
Bước 3: Trong hộp thả xuống dưới tiêu đề Create a clip, chọn chất lượng clip, ảnh hưởng đến độ phân giải của video cải thiện. clip hợp lý cả về lượng và chất càng cao, dung lượng tệp càng lớn. chúng ta có thể kiểm tra chúng để xác định chất lượng mong muốn sử dụng.
Tùy chọn
Độ phân giải
Được hiển thị trên
Ultra HD (4K)
3840 x 2160, kích thước file lớn nhất
màn hình hiển thị size to
Full HD (1080p)
1920 x 1080, kích thước file lớn
Màn hình máy tính và màn hình HD
HD (720p)
1280 x 720, kích thước file trung bình
Internet và DVD
Chuẩn (480p)
852 x 480, kích thước tệp nhỏ nhất
Thiết bị cầm tay
Bước 4: Hộp thả xuống thứ 2 dưới tiêu đề Create a clip sẽ cho bạn biết tùy chọn ghi âm lời thuyết trình. chúng ta có thể bỏ qua bước này nếu như mong muốn.
- nếu như chưa ghi âm lời thuyết trình kèm theo clip, theo mặc định đây chính là Don’t Use Recorded Timings and Narrations.
Thời gian mặc định ở mỗi slide là 5 giây. Bạn có thể khác biệt thời gian trong hộp Seconds to spend on each slide. Ở bên phải hộp click vào mũi tên lên để tăng thời gian hoặc click vào mũi trên xuống để giảm thời gian.
- nếu như bạn đã ghi âm lời thuyết trình theo thời gian, giá trị mặc định là Use Recorded Timings and Narrations.
Bước 5: Click vào Create video.
Bước 6: Trong hộp file name, nhập tên video, duyệt đến thư mục lưu tệp và click vào Save.
Bước 7: Trong hộp Save as type, chọn MPEG-4 video hoặc Windows Media video.
Bạn hoàn toàn có thể theo dõi tiến trình tạo video bằng cách xem thanh thực trạng ở cuối màn hình hiển thị. quy trình tạo clip có năng lực mất đến vài giờ tùy thuộc theo độ dài của clip và mức độ phức tạp của bản thuyết trình .
Mẹo: so với các video dài, chúng ta có thể thiết lập để tạo video qua đêm. bằng việc đấy, bạn có thể thử nghiệm nó vào sáng hôm sau.
Bước 8: Để phát video mới tạo, hãy đi tới thư mục lưu tệp và click đúp vào đấy.
Lưu dưới dạng file clip trong PowerPoint 2013
Thực hiện tương tự như Bước 1 đến Bước 3 trong PowerPoint 2016. mặc dù vậy tùy chọn chất lượng video của PowerPoint 2013 khác với 2016.
Tùy chọn
Độ phân giải
Để hiển thị trên
Presentation Quality
1920 x 1080, kích thước file lớn nhất
Màn hình máy tính và màn hình HD
Internet Quality
1280 x 720, kích thước tệp trung bình
Internet và DVD
Low Quality
852 x 480, kích thước file nhỏ nhất
Thiết bị cầm tay
Các bước sau cũng thực thi tựa như như trên PowerPoint năm nay .
Lưu dưới dạng tệp video trong PowerPoint 2010
Bước 1: Trên thực đơn tệp, chọn Save để đảm bảo lưu toàn bộ công việc bạn đã thực hiện trên bản thuyết trình này với định dạng.pptx
Bước 2: Trên menu file, click vào Save & Send.

Bước 3: Trong Save & Send, click vào Create a video.
Bước 4: Để hiển thị tất cả các tùy chọn chất lượng và kích thước video, trong Create a video, hãy click vào mũi tên xuống Computer & HD Displays.
Bước 5: Chọn một trong các tùy chọn chất lượng video này.
Tùy chọn
Tạo tệp clip với
Computer & HD Displays
Chất lượng rất cao và kích thước file lớn
Internet & DVD
Chất lượng trung bình và kích thước tệp vừa phải
Portable Devices
Chất lượng thấp và kích thước file nhỏ nhất
Bước 6: Click vào mũi tên xuống Don’t Use Recorded Timings and Narrations và thực hiện một trong những thực hành các bước sau:
nếu như bạn không ghi lời nói thuyết trình theo thời gian và chuyển động của con trỏ laser, click vào Don’t Use Recorded Timings and Narration.
Thời gian mặc định cho mỗi trang slide là 5 giây, để thay đổi thời gian này, ở bên phải của Seconds to spend on each slide, click vào mũi tên lên để tăng và mũi tên xuống để giảm.
nếu như đã ghi lời thuyết trình và chuyển động của con trỏ, click vào Use Recorded Timings and Narrations.
Bước 7: Click vào Create video để tạo video.
Bước 8: Trong hộp tệp name, nhập tên file và duyệt đến thư mục cần lưu và click vào Save.
Lưu dưới dạng PowerPoint Show
Khi ai đấy mở tệp PowerPoint Show, nó xuất ở chính sách toàn màn hình hiển thị trong Slide Show thay vì chính sách biến hóa. Và người coi sẽ xem video trình chiếu ngaytức thì .
Bước 1: Trên thực đơn tệp, chọn Save để chắc chắn toàn bộ các công việc đã được lưu ở dạng .pptx.
Bước 2: Trên menu tệp, chọn Save As.
Bước 3: Chọn vị trí thư mục mong muốn lưu.
Bước 4: Trong hộp Save as type, chọn PowerPoint Show (*.ppsx).

Bước 5: Chọn Save.
Cách chuyển PowerPoint thành clip bằng app
Trong bài này chúng tôi sẽ ra mắt cho những bạn một giải pháp khác đó là sử dụng bộ chuyển đổi clip. Với bộ chuyển đổi clip không mất phí Leawo Powerpoint Convertor này, tất cả chúng ta hoàn toàn có thể quy đổi những trình diễn Powerpoint của mình thành toàn bộ những định dạng clip hoàn toàn có thể thưởng thức trong máy tính, Dvd, iPod, iTouch, hoặc trên thiết bị di động, ..
Nó là hướng dẫn từng bước để quy đổi những clip powerpoint bằng bộ chuyển đổi Leawo Powerpoint :
1. tải về Leawo clip convertor và setup ứng dụng : http://www.leawo.com/powerpoint-video-converter/
2. Import trình diễn bằng việc kích nút “ Add ”
 3. Kích nút “ Customize ” để tùy chỉnh những thiết lập và đầu ra của video .
3. Kích nút “ Customize ” để tùy chỉnh những thiết lập và đầu ra của video .
 4. setup thời hạn mỗi slide hiển thị trong video từ tab “ Timing ”. Cho ví dụ : nếu như bạn có 20 slide và mong ước mỗi slide Open 10 s, hãy chọn 10 trong tab “ Timing ” đó. Độ dài của mỗi video sẽ là 200 s, mỗi slide sẽ được hiển thị 10 s .
4. setup thời hạn mỗi slide hiển thị trong video từ tab “ Timing ”. Cho ví dụ : nếu như bạn có 20 slide và mong ước mỗi slide Open 10 s, hãy chọn 10 trong tab “ Timing ” đó. Độ dài của mỗi video sẽ là 200 s, mỗi slide sẽ được hiển thị 10 s .
lưu ý: nếu như bạn đã sử dụng các transition trong powerpoint, các thiết lập thời gian sẽ không có hiệu lực. bạn sẽ phải vô hiệu hóa toàn bộ các transition ngay từ đầu.
5. Từ tab music, tất cả chúng ta hoàn toàn có thể chọn tệp audio để được chơi cùng trong chính sách phông nền với clip. hoàn toàn có thể giữ, hoặc bỏ lỡ audio của file PowerPoint từ tab audio .
6. Vào tab “ Conversion ” và chọn phiên bản powerpoint mà bạn đang dùng. Microsoft Powerpoint 2007 được khuyến khích bởi ứng dụng này. Kích “ Ok ” khi mọi việc đã thực thi xong .

7. Lúc này kích menu Profile sổ xuống và chọn định dạng đầu ra cho clip là Wmv. cài đặt chất lượng audio và clip ở mức “medium” và chọn vị trí lưu tệp đầu ra.
 8. Thời gian quy đổi sẽ dựa vào số slide Powerpoint được dùng. sau khi quy đổi hoàn tất, bạn sẽ thấy vị trí của file clip. video với định dạng wmv sẽ được mở trong ứng dụng truyền thông player ưa thích của bạn .
8. Thời gian quy đổi sẽ dựa vào số slide Powerpoint được dùng. sau khi quy đổi hoàn tất, bạn sẽ thấy vị trí của file clip. video với định dạng wmv sẽ được mở trong ứng dụng truyền thông player ưa thích của bạn .

các tính năng khác của Leawo Powerpoint Convertor
đây chính là một số ít tính năng mê hoặc khác của công cụ không mất phí này :
- tất cả chúng ta hoàn toàn có thể mã hóa hàng loạt các tệp Powerpoint như pptx, ppt, ppsx, pps thành định dạng wmv, asf, 3gp.
- ứng dụng này cũng thực thi việc làm ví dụ điển hình như một bộ chuyển đổi audio. Bạn hoàn toàn có thể chọn đúng mực phần audio từ một tệp powerpoint nào đó.
- hàng loạt các hoạt ảnh và các transition được dự trữ sau trình diễn powerpoint đều được chuyển đổi thành video.
- Các cài đặt đầu ra cho các kích thước và độ phân giải màn hình không giống nhau được tương hỗ để video không bị méo mó.
- Bạn hoàn toàn có thể chuyển đổi trình diễn vào các định dạng ổn với iPod, iTouch, PSP, PS3, Apple TV cũng giống như các máy di động.
Làm thế nào khi Powerpoint không thể chèn clip từ file máy tính đã chọn
Các tệp tin được tương hỗ trong Powerpoint là mp4. nếu như Powerpoint không cho bạn chèn clip vào slide, hãy quy đổi clip đấy thành tếp yêu cầu .
Nếu PowerPoint không được cho phép bạn chèn tệp clip hoặc âm thanh, hãy quy đổi nó thành định dạng được đề xuất .
Được biết, bộ số hóa chính là một trong những giải pháp cho việc không chèn clip vào Powerpoint được. Đây là một đoạn ứng dụng ngắn để giải thuật những tếp kỹ thuật số, sau đó, tệp hoàn toàn có thể phát như âm thanh và clip. Để nắm rõ ràng xem bộ số hóa nào cho thiết bị của tất cả chúng ta rất khó. Nên bạn cần setup gói gồm có nhiều bộ số hóa để xử lý nhanh hơn. Việc cái đặc này giúp bạn phát được tệp âm thanh và video thuận tiện .
Cài đặt gói K Lite Codec
- Truy xuất vào các trang trực tuyến Gói K Lite Codec ở địa chỉ free-codecs.com
- Bạn nên chọn gói tiêu chuẩn để thiết lập
- Bạn nhấn tải về gói chuẩn mực, và nhớ là bấm vào gói thứ 2 trong danh sách.
- Bạn hoàn toàn có thể bấm Lưu, nếu như máy hỏi. quy trình tải về sẽ khởi đầu và được lưu trong mục tải về của thư mục.
- Nhấm đúp chuột vào file đã tải xuống máy tính. bắt tay vào làm quy trình thiết lập trên máy tính của bạn. Gói K Lite Codec sẽ phân phối cho bạn những câu hỏi, hãy triển khai theo hướng dẫn.
- Chọn thiết lập chế độ thông thường cho người mới mở màn.
- Chọn kế đến để khởi đầu
- Bạn bấm tiếp theo trong Tùy chọn cài đặt nếu như bạn không muốn Điều chỉnh gì thêm.
- Trong Tăng tốc phần cứng, bạn chọn giải pháp giải mã
- Trong Ngôn ngữ ưu tiên, bạn chọn ngôn ngữ mà mình tương thích
- Đến Cấu hình âm thanh: sẽ trao cho bạn phầm mềm không ảnh hưởng tác động đến bộ số hóa. tất cả chúng ta hoàn toàn có thể bấm Từ chối nếu như không muốn cài đặt.
- Cuối cùng, ở dưới khung sẵn sàng chuẩn bị và chuẩn bị sẵn sàng thiết lập, bạn chọn cài đặt để kết thúc quy trình.
4 bí kíp phát video độc lạ cho bài thuyết trình
Với cách chèn video vào PowerPoint mà bạn nắm vững ở trên, UNICA sẽ “ bật mý ” thêm cho bạn một vài mẹo nhỏ để khi phát video sẽ gây ấn tượng cho người coi .
Điều chỉnh màu nền và độ sáng nền
– Để thực thi chỉnh sửa màu nền, bạn phải chọn clip rồi vào thẻ Format. Trong group Adjust bạn click chuột chọn Color và chọn màu mà mình cảm nhận thấy ổn .
– Khi chỉnh sửa độ sáng của hình nền, bạn cũng triển khai biến hóa trong group Adjust và chọn Correction để đổi khác độ sáng cho video .
Tạo poster cho clip
Trước khi bạn phát clip để trình chiếu, hãy chú ý quan tâm tạo poster để tăng thêm phần xinh xắn và gây điểm tuyệt đối cho người nghe. Bạn hãy chọn video rồi vào thẻ Format trong nhóm Adjust -> chọn Poster Frame -> Image from file rồi chọn hình. Ngay sau click chuột đấy, video của bạn hoàn toàn có thể được “ phủ ” một poster do bạn chọn .
Nếu bạn muốn gõ poster đó đi, bạn cần nhấn chọn Reset .
Tạo bookmark để phát video
Bookmark không những tiện nghi vì được cho phép bạn ghi lại trên video mà còn cho bạn khởi đầu phát tại vị trí đấy. Để làm được việc này, bạn kéo chuột lên thanh thời hạn trên video đến vị trí cần lưu lại rồi vào thẻ Playback trong nhóm Bookmarks nhấn chọn Add Bookmark. ngoài những điều ấy ra, khi mong ước vô hiệu điểm ghi lại này, bạn chọn Remove Bookmark .

Các “ mẹo ” tạo hiệu ứng sẽ giúp cho trang slide thuyết trình được ấn tượng hơn
Tạo cách phát cho clip
Có rất nhiều điểm đặc biệt trong việc tạo cách phát clip để gây ấn tượng với khán giả. chúng ta có thể chọn nhiều kiểu hình dạng cho khung phát hình, đường viền khung hình kèm các hiệu ứng. Để tạo hiệu ứng, bạn chỉ cần chọn clip rồi vào thẻ Format bạn chọn kiểu khung hình ở phần clip Styles.
đặc biệt quan trọng hơn nữa, để slide thuyết trình của bạn trở nên chuyên nghiệp và ấn tượng, lôi kéo, uốn hút khán giản thì bạn phải cần có thêm kiến thức và kỹ năng phong cách thiết kế PowerPoint .
Tổng kết
Bài content trao cho bạn những hướng dẫn cách chèn video vào Powerpoint. Hy vọng bạn hoàn toàn có thể có những thưởng thức xuất sắc trong thao tác của mình .
Nguồn : Tổng hợp
Source: https://expgg.vn
Category: Thông tin