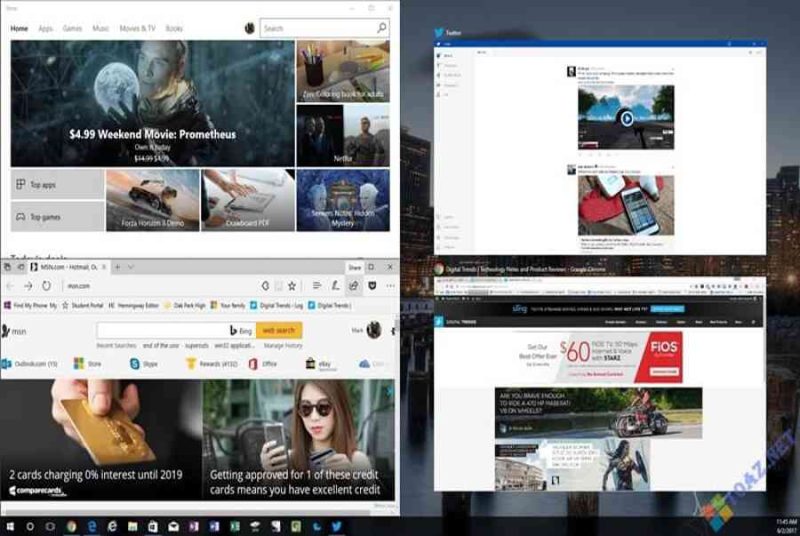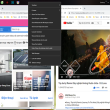Mục lục
Cách chia đôi màn hình máy tính làm 2 trên Win 10
Bạn đang đọc: Cách chia đôi màn hình máy tính làm 2 trên Win 10
SaveSavedRemoved
2
 Những lúc thao tác hay học tập mà phải chuyển qua chuyển lại giữa những tab thì thật phiền phức và dễ nhầm lẫn .Đúng không ?
Những lúc thao tác hay học tập mà phải chuyển qua chuyển lại giữa những tab thì thật phiền phức và dễ nhầm lẫn .Đúng không ?
Lúc này nếu có thể chia đôi màn hình Win 10 để có thể thực hiện thao tác trên 2 cửa sổ riêng biệt thì quá tuyệt.
Vậy bạn có biết Windows 10 đã hỗ trợ việc này rất tốt cho bạn. Dưới đây là hướng dẫn chia màn hình Windows 10 chỉ với một vài thao tác đơn giản.
Nếu đang có nhu yếu thì bạn đừng bỏ lỡ nhé .
Cách bật chính sách chia màn hình hiển thị trên Windows 10
Đầu tiên, bạn phải xác lập được công dụng chia nhỏ màn hình hiển thị, còn được gọi là Multitasking trên Win 10 đã được bật .
Bước 1: Bạn bấm tổ hợp phím Windows + I để truy cập vào Settings, sau đó bạn nhấp vào System để truy cập vào phần cài đặt.

Bước 2: Phía danh sách bên trái, bạn nhấp chọn mục Multitasking. Ở màn hình hiện ra sẽ có nhiều tuỳ chọn cho bạn lựa chọn, tuỳ nhu cầu mà bạn bật tắt cho phù hợp, tốt nhất là bạn cứ bật hết lên.
 Vậy là OK rồi, giờ đây bạn hoàn toàn có thể bảo vệ tính năng chia màn hình hiển thị đã hoạt động giải trí trên máy tính của mình. Hãy triển khai những thao tác dưới đây để chia đôi màn hình hiển thị máy tính Win 10 nhé .
Vậy là OK rồi, giờ đây bạn hoàn toàn có thể bảo vệ tính năng chia màn hình hiển thị đã hoạt động giải trí trên máy tính của mình. Hãy triển khai những thao tác dưới đây để chia đôi màn hình hiển thị máy tính Win 10 nhé .
Sử dụng chuột
Đây hoàn toàn có thể nói là cách đơn thuần nhất, để chia màn hình hiển thị trên Windows 10, bạn chỉ việc kéo hành lang cửa số muốn thu gọn qua bên mép trái hoặc phải màn hình hiển thị .Lúc này máy tính sẽ tự động hóa chỉnh sửa cho hành lang cửa số tràn đều 1 nửa màn hình hiển thị, bạn thả chuột ra .Nửa màn hình hiển thị còn lại sẽ hiển thị list những ứng dụng còn lại, bạn chọn 1 ứng dụng nữa để lấp đầy nửa màn hình hiển thị còn lại . Vậy là bạn đã chia đôi màn hình hiển thị Win 10 thành công xuất sắc rồi, sau khi chia đôi, bạn hoàn toàn có thể dùng chuột để thu gọn những góc cạnh của từng hành lang cửa số theo ý muốn .
Vậy là bạn đã chia đôi màn hình hiển thị Win 10 thành công xuất sắc rồi, sau khi chia đôi, bạn hoàn toàn có thể dùng chuột để thu gọn những góc cạnh của từng hành lang cửa số theo ý muốn .
Sử dụng Taskbar
Với cách làm này, máy tính sẽ tự động hóa chia màn hình hiển thị tuỳ theo số ứng dụng đang có trên màn hình hiển thị. Bởi vậy để chia đôi màn hình hiển thị thì bạn phải bảo vệ chỉ có 2 hành lang cửa số đang mở .
Để sử dụng tính năng này, bạn chỉ việc nhấp chuột phải vào thanh Taskbar và chọn Show windows side by side. Máy tính sẽ tự động chia màn hình cho bạn, rất tiện lợi.

Để đưa màn hình về lại như cũ, bạn chỉ việc nhấp chuột phải vào Taskbar lần nữa và chọn Undo Show all windows side by side.
Sử dụng bàn phím
Ngoài việc sử dụng chuột, bạn cũng hoàn toàn có thể chỉ dùng những phím tắt trên bàn phím để chia màn hình hiển thị Win 10 .
Muốn chia cửa sổ nào, bạn bấm vào cửa sổ đó. Sau đó sử dụng tổ hợp phím Windows + Phím mũi tên phải để đưa cửa sổ lấp đầy một nửa màn hình bên phải.
Sau khi thả phím, bạn dùng nút Tab để lựa chọn cửa sổ còn lại cho nửa màn hình bên trái.
 Bạn cũng hoàn toàn có thể làm ngược lại để chọn 50% màn hình hiển thị bên trái trước và chọn hành lang cửa số còn lại cho màn hình hiển thị bên phải .
Bạn cũng hoàn toàn có thể làm ngược lại để chọn 50% màn hình hiển thị bên trái trước và chọn hành lang cửa số còn lại cho màn hình hiển thị bên phải .
Sử dụng Corner Snap
Corner Snap là một tính năng mê hoặc dành cho những màn hình hiển thị máy tính có độ phân giải cao, size màn hình hiển thị lớn .Khi đó bạn không chỉ chia đôi màn hình hiển thị máy tính mà còn hoàn toàn có thể chia bốn .Cách triển khai cũng rất đơn thuần, thay vì dùng chuột kéo hành lang cửa số qua mép bên phải hay trái thì bạn kéo hành lang cửa số ra góc màn hình hiển thị. Máy tính cũng sẽ tự chỉnh sửa cho bạn ra thành 4 hành lang cửa số ở 4 góc . Bạn hoàn toàn có thể tự do sử dụng nhiều tác vụ cùng lúc mà không gặp trở ngại gì .
Bạn hoàn toàn có thể tự do sử dụng nhiều tác vụ cùng lúc mà không gặp trở ngại gì .
Dùng nhiều màn hình hiển thị
Ngoài việc chia màn hình hiển thị, bạn còn hoàn toàn có thể sử dụng một lúc 2 màn hình hiển thị cho máy tính Win 10, lúc này bạn hoàn toàn có thể toải mái sử dụng với kích cỡ màn hình hiển thị rộng, đa nhiệm vô cùng tiện nghi .
Tuy vậy cách cài đặt có phần phức tạp nên chúng ta sẽ tìm hiểu ở một bài riêng nhé.
Lời kết
Chia màn hình trên Win 10 là một tính năng cực kì hữu ích, nhất là đối với những người có công việc hay việc học cần sử dụng nhiều cửa sổ một lúc.
Hy vọng với hướng dẫn trên bạn đã hoàn toàn có thể nắm rõ những cách cơ bản để chia màn hình hiển thị trên Windows 10 .Chúc bạn thành công xuất sắc .
Source: https://expgg.vn
Category: Thông tin