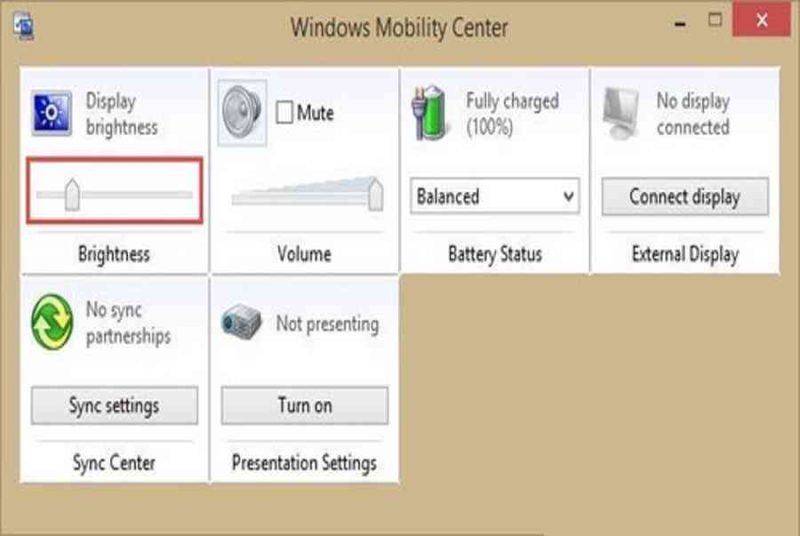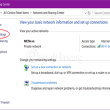Độ sáng tối màn hình laptop ảnh hưởng không ít đến thị giác người dùng, nếu quá trình sử dụng bạn gặp phải vấn đề không điều chỉnh được độ sáng màn hình laptop win 7, 8, 10 thì ngay sau đây hãy cùng Laptop T&T Đà Nẵng tìm hiểu các cách tăng giảm độ sáng tối màn hình đơn giản nhất
Mục lục
Điều chỉnh độ sáng tối màn hình hiển thị Laptop ngay trên Window
Với cách này, việc đầu tiên là bạn cần tìm đến biểu tượng hình pin trên màn hình Window, hầu như tất cả các dòng laptop Dell, Acer, Asus, Samsung, Sony Vaio, Toshiba đều xuất hiện biểu tượng này, khi đó bạn kéo thanh hiệu năng giảm xuống để máy tự điều chỉnh chế độ sáng phù hợp với mục đích sử dụng người dùng
Chinh do sang toi man hinh laptopTuy nhiên nếu bạn muốn làm chi tiết hơn thì hãy click vào Battery Settings -> Display Settings để chỉnh độ sáng thủ công hoặc bạn có thể tìm từ khóa “brightness” trên thanh tìm kiếm của Taskbar để tìm đến mục tùy chỉnh độ sáng nhanh hơn.

Sử dụng tổng hợp phím
Với tổ hợp phím ta cũng có thể điều chỉnh độ sáng tối theo nhu cầu, tuy nhiên cũng tùy hãng laptop, dòng sản phẩm mà nhiều phím được bố trí và hỗ trợ khác nhau. Thường thì các lệnh sẻ là Fn hoặc Alt + F11 (giảm độ sáng), F12 (tăng độ sáng), ngoài ra đối với một số bàn phím laptop khác thì bạn chỉ cần ấn F1 – F12, không cần phải tổ hợp phím này nọ

Tìm hiểu thêm: Giá thay màn hình laptop tại Đà Nẵng
Sử dụng Adjust Screen Brightness
Ở hệ quản lý Win 10 lun có tính năng tự động hóa kiểm soát và điều chỉnh tăng giảm độ sáng tối màn hình hiển thị Laptop trong quy trình sử dụng nhằm mục đích tiết kiệm chi phí dung tích pin
Và để kích hoạt chứ năng này thì bạn ấn phím tắt Windows + I để mở Settings và đi đến System > Battery, cuộn xuống Battery saver settings.

Click vào dấu tích có dòng chữ Turn battery saver on automatically if my battery falls below (Tự động bật chế độ tiết kiệm pin nếu pin của tôi xuống dưới 20%)
Cuối cùng, đánh dấu vào Lower screen brightness while in battery saver (Độ sáng màn hình thấp hơn trong khi tiết kiệm pin.)
Sử dụng câu lệnh, phím tắt để tăng giảm độ sáng màn hình Laptop
Bước 1: Từ bàn phím bạn sử dụng lệnh DOS bằng Windows + R, tiếp đến chạy lệnh mblctr

Bước 2: Khi đó bạn sẻ thấy màn hình hiện lên bảng điều khiển Windows Mobility Center, bạn chỉ cần click chuột vào Display Brightness rồi kéo lên xuống để tăng giảm độ sáng, nếu màn hình sáng quá thì bạn hãy kéo về bên tay trái như vậy cũng có thể giúp bạn tiết kiệm được dung lượng Pin đáng kể

Điều chỉnh độ sáng màn hình laptop bằng phần mềm F.Lux
Flux là một trong những ứng dụng không những có năng lực kiểm soát và điều chỉnh độ sáng tối mà hoàn toàn có thể chỉnh được sắc tố dựa vào thời hạn ban ngày và ánh sáng căn phòng bạn
Bước 1: Bạn cầu download ngay tại đây https://download.com.vn/f-lux/download
Bước 2: Sau khi đã tải phần mềm Flux thành công bạn click chuột vào file flux-setup.exe để cài đặt chương trình

Bước 3: Chọn vị trí của bạn. f.lux sử dụng vị trí của bạn để tự động chuyển đổi màu sắc trên màn hình khi mặt trời mọc và mặt trời lặn ở khu vực bạn sống.

Bước 4: Chọn ánh sáng trong phòng của bạn. Thông báo với f.lux loại ánh sáng bạn có cho phép để làm màu sắc trên màn hình để chương trình bắt chước ánh sáng trong phòng. Điều này làm cho màn hình ít khắc nghiệt hơn vào ban đêm, nhưng bình thường vào ban ngày.
Bước 5: Chọn ánh sáng trong phòng của bạn. Thông báo với f.lux loại ánh sáng bạn có cho phép để làm màu sắc trên màn hình để chương trình bắt chước ánh sáng trong phòng. Điều này làm cho màn hình ít khắc nghiệt hơn vào ban đêm, nhưng bình thường vào ban ngày.
Sử dụng Action Center để tăng độ sáng màn hình laptop
Với cách này không quá khó thực thi so với dòng máy hệ điều hành quản lý Win 10, ngay lúc này đây bạn cần triển khai theo tuần tự như sau :
Click chọn biểu tượng Action Center trên thanh Taskbar để mở bảng Action Center.
- Từ bảng điều khiển và tinh chỉnh Action Center, chọn Tile brightness như hình dưới đây để tăng hoặc giảm độ sáng màn hình hiển thị. Nếu không nhìn thấy tile brightness, bạn click chọn nút Expand .
Đối với bản win 10 thì thanh điều chỉnh mức độ sáng tối nằm ngay cuối cùng bảng Action Center, nếu bạn cảm thấy màn hình laptop sáng quá thì có thể kéo thanh điều chỉnh ngược về bên trái để giảm độ sáng và ngược lại

Sử dụng Control Panel để điều chỉnh độ sáng màn hình Windows 10
Với công dụng này bạn hoàn toàn có thể thiết lập ánh sáng màn hình hiển thị laptop tùy thuộc vào dung tích pin đang còn, nếu pin còn dưới 50 % thì hãy đặt mức độ sáng mờ hơn khi máy chưa được cắm sạc

Thực hiện chức năng này thì bạn nhấn phím Windows + R để mở Run, nhập Control Panel và bấm Ok, chuyển đến Hardware and Sound > Power Options và nhấp vào Change plan settings bên cạnh cài đặt bạn đã chọn.
Sử dụng thanh trượt Adjust plan brightness để đặt mức On battery và Plugged in. Sau khi hoàn tất, nhấp vào Save changes.
Ngoài ra, quy trình sử dụng laptop bạn hoàn toàn có thể sẻ gặp lỗi Driver chỉnh độ sáng màn hình hiển thị laptop, ngay lúc này hãy mang thiết bị đến Laptop T&T để được kiểm tra không lấy phí nhé
Tổng kết : Với những san sẻ trên, bạn hoàn toàn có thể kiểm soát và điều chỉnh, tăng độ sáng tối trên màn hình hiển thị laptop Dell, Acer, Hãng Asus, Lenovo, HP Probook và ngay cả trên Sony Vaio, thật không quá khó đúng không, chúc bạn thành công xuất sắc
Source: https://expgg.vn
Category: Thông tin