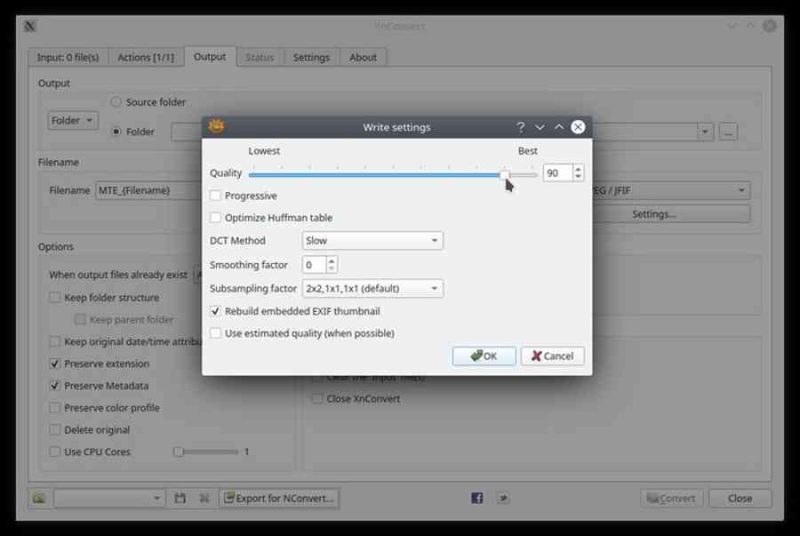Mục lục
Tải xuống và cài đặt XnConvert
XnConvert là người đồng đội chỉnh sửa hình ảnh hàng loạt của trình xem hình ảnh XnView thông dụng hơn .
Tải xuống gói tốt nhất cho bản phân phối của bạn. Vì chúng tôi đang triển khai việc này trên Kubuntu trên một PC tương đối văn minh, chúng tôi đã chọn gói DEB 64 – bit .
Sử dụng cách tiếp cận ưa thích của bạn để cài đặt gói bạn đã tải xuống. Trong trường hợp của chúng tôi, chúng tôi nhấp chuột phải vào tệp đã tải xuống và chọn Open with QApt Package Installer.
Bạn đang đọc: Cách thay đổi kích thước hàng loạt hình ảnh với XnConvert đơn giản đơn giản đơn giản đơn giản đơn giản đơn giản đơn giản

Tiến hành setup chương trình và khi nó hoàn tất, hãy chạy nó .

Thiết lập thay đổi kích thước
Bỏ qua phần đầu Input và chuyển đến Actions một.

Vì mục tiêu của chúng tôi là đơn giản hóa việc thay đổi kích thước hàng loạt và nén hàng loạt hình ảnh, hãy thêm Resize đối với tập lệnh đang hoạt động với một cú nhấp chuột vào Add action -> Image -> Resize.
Nếu muốn, bạn hoàn toàn có thể thêm nhiều hành vi hơn, nhưng chúng tôi sẽ giữ mọi thứ đơn thuần và gắn bó với một hành vi duy nhất hiện tại .

Nhấp vào menu kéo xuống bên cạnh Mode và thay đổi cài đặt của nó từ Fit đến Width.
Width nói rằng chúng tôi muốn thay đổi kích thước hình ảnh để tất cả chúng sẽ có chiều rộng tối đa mà chúng tôi xác định. Chiều cao của chúng có thể thay đổi tùy theo hình ảnh.

Thay đổi Enlarge/Reduce từ Always đến Reduce only. Bằng cách này, XnConvert sẽ thu nhỏ bất kỳ hình ảnh nào lớn hơn chiều rộng mà chúng tôi đặt, nhưng cũng sẽ không phóng to (còn được gọi là upscale) bất kỳ hình ảnh nhỏ hơn nào, giữ chúng ở độ phân giải gốc.

Thiết lập đầu ra
Di chuyển đến Output và lưu ý cách chương trình cũng cho phép bạn xuất các hình ảnh đã chuyển đổi thành tệp zip, email, album Flickr, v.v. Những thứ đó có thể hữu ích trong tương lai. Tuy nhiên, hiện tại, hãy để nó ở Folder.

Nếu muốn, bạn có thể điều chỉnh sơ đồ đặt tên của các hình ảnh được tạo, trong Filename. Lưu ý rằng {filename} mẫu giữ nguyên tên gốc của mỗi tệp.

Hình ảnh của bạn có thể ở nhiều định dạng khác nhau, nhưng đối với web, JPEG vẫn thống trị. Để chuyển đổi tất cả hình ảnh của bạn sang định dạng này, hãy nhấp vào trình đơn kéo xuống bên dưới Format, với As original mặc định và thay đổi nó thành JPG – JPEG/JFIF.

Mỗi định dạng đi kèm với các cài đặt riêng, có thể truy cập từ Settings ngay bên dưới menu kéo xuống.
Trong trường hợp tệp JPEG, thông số kỹ thuật quan trọng nhất là tỷ suất nén / chất lượng. Bạn hoàn toàn có thể sửa đổi điều đó từ thanh trượt ở đầu hành lang cửa số thiết lập. Bạn càng chuyển dời nó sang bên phải, chất lượng càng tốt, nhưng nén ít hơn .

XnConvert không sử dụng nhiều hơn một lõi CPU theo mặc định. Để làm điều đó và có được tốc độ tăng nhanh, hãy bật Use CPU Cores ở dưới cùng bên trái và sử dụng thanh trượt bên cạnh để đặt số lõi.
Xem thêm: Hướng dẫn cách ghost máy tính bằng usb

Lưu ý rằng điều này không tương thích với cả tệp nhiều trang và với Ask thiết lập trong When output files already exist. Để sử dụng nhiều lõi, hãy tắt hỗ trợ nhiều trang và đặt When output files already exist cho một trong các cài đặt khác, Replace, Skip hoặc Rename.
Lưu các tập lệnh khác nhau
Với mọi thứ được thiết lập theo cách tất cả chúng ta muốn, đã đến lúc lưu tổng thể những setup đó vào một hồ sơ, để thuận tiện sử dụng lại trong tương lai .
Để làm điều đó, hãy nhấp vào nút nhỏ ở dưới cùng bên trái với hình tượng đĩa .

Chọn thư mục nơi nó sẽ được lưu và phân phối tên tệp cho tập lệnh của bạn trong hành lang cửa số bật lên .

Vì website ở đây sử dụng size hình ảnh khác cho những hình ảnh điển hình nổi bật của nó, chúng tôi quyết định hành động tạo tập lệnh thứ hai cho điều đó .
Chúng tôi hài lòng với các tùy chọn như chúng vốn có và chỉ muốn có chiều rộng và chiều cao khác, vì vậy chúng tôi đã chuyển trở lại Actions và sửa đổi các tùy chọn cho tình huống này.
Chúng tôi đã thay đổi chế độ thành Fill, để hình ảnh sẽ mở rộng theo chiều rộng và chiều cao đã xác định, không có đường viền màu đen và mọi thứ vượt quá các kích thước đó sẽ được tự động cắt xén.
Sau đó, chúng tôi nhập chiều rộng và chiều cao mong muốn và đảm bảo Keep ratio đã được kích hoạt để đảm bảo hình ảnh sẽ không bị biến dạng.

Như trước đây, chúng tôi đã lưu hồ sơ này dưới dạng hồ sơ thứ hai, với một tên khác, để sử dụng trong tương lai .

Nhập và chuyển đổi
Đó là tất cả – kể từ bây giờ, preparing một loạt hình ảnh cho blog của bạn chỉ là việc kéo và thả chúng vào ứng dụng, chọn cấu hình thích hợp và chuyển đổi chúng.

Để dùng thử, hãy mở trình quản trị tệp yêu quý của bạn và trỏ nó vào một thư mục có 1 số ít hình ảnh. Kéo và thả chúng vào hành lang cửa số ứng dụng để thêm chúng vào hàng đợi của nó. Nếu muốn, bạn hoàn toàn có thể thêm nhiều hình ảnh từ những thư mục khác nhau vào hàng đợi bằng cách lặp lại bước này .

Di chuyển đến Output, nơi chúng tôi đã cố ý để trống đích. Chọn một thư mục mà bạn muốn lưu các tệp đã chuyển đổi.

Bấm vào Convert ở dưới cùng bên phải, để bắt đầu quy trình.

Sau một thời hạn chờ đón, bạn sẽ tìm thấy toàn bộ những tệp đã quy đổi trong thư mục mà bạn đã chọn trong đầu ra vài phút trước. Và nếu bạn sao chép setup của chúng tôi, tổng thể chúng phải được nén JPG có chiều rộng nhỏ hơn 700 px .

Bài viết này có hữu dụng không ?
Source: https://expgg.vn
Category: Thông tin