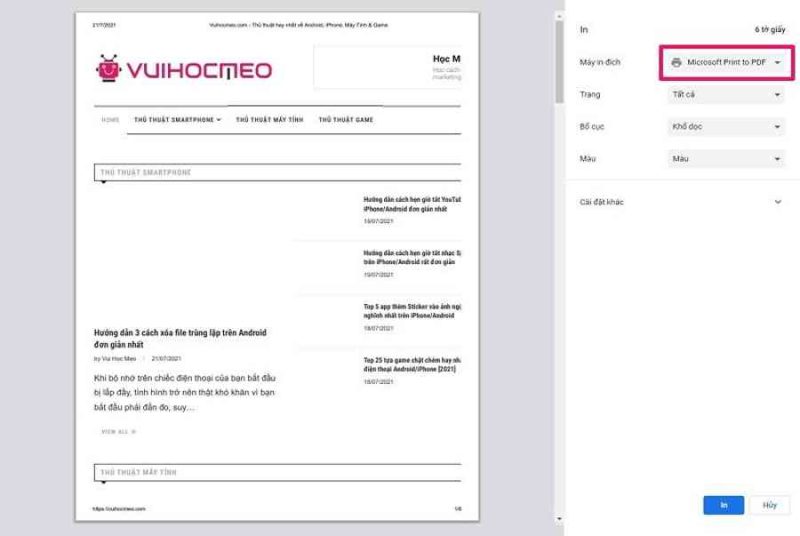Để chụp lại ngay lập tức những gì đang hiển thị trên màn hình của bạn thì rất dễ dàng và đơn giản, chỉ cần nhấn một phím là xong, nhưng nếu bạn cần chụp ảnh toàn bộ trang web thì phải làm sao? Ngay sau đây mời bạn cùng chúng tôi tìm hiểu những cách đơn giản nhất để chụp lại một trang web có cuộn dài, dưới dạng một hình ảnh liên tục.

Mục lục
So sánh Screenshot và Printing
Ở trên Windows 10 và macOS, có rất nhiều trình duyệt cho phép bạn “print” bất kỳ trang web nào, bất kể nó có cuộn dài đến đâu thành tệp PDF. Đối với các phiên bản Windows cũ hơn thì cũng có tích hợp sẵn “print” sang XPS, một giải pháp thay thế tương tự như PDF.
Chỉ cần truy vấn trang web bạn muốn chụp ảnh, nhấn chuột phải và chọn mục “ print ” ( phím tắt Ctrl + P ), rồi chọn tiếp máy in là “ Microsoft Print to PDF ” ( nếu bạn có ) hoặc chọn sang “ Microsoft XPS Document Writer ” ( nếu bạn không có ). Trên macOS, bạn chỉ nhấn vào nút “ PDF ” trên hộp thoại Print.
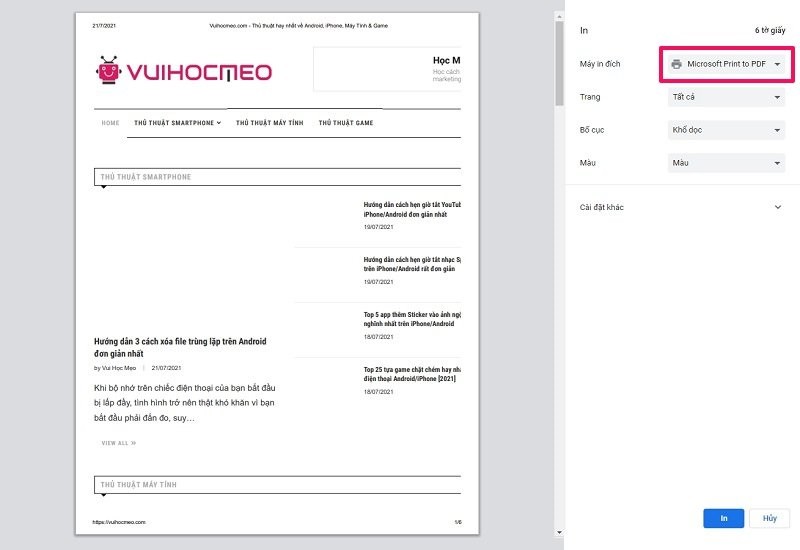
Với điều này, bạn hoàn toàn có thể tự hỏi tại sao việc chụp ảnh màn hình hiển thị hàng loạt một website lại quan trọng. Sẽ không đơn thuần đến mức chỉ cần nhấn Ctrl + P và quy đổi website thành PDF hoặc XPS phải không ?
Mặc dù định dạng PDF rất tuyệt vời cho những tài liệu, nhưng nó có một thiếu sót cố hữu khi nói đến việc tàng trữ một website. Bất kể trình tạo tài liệu bạn sử dụng là gì, nó đều hoạt động giải trí như một máy in ảo, cho nên vì thế bất kể thiếu sót nào trong quy trình in thật sự ( như chỉnh sửa cột kém, quảng cáo chồng chất lên văn bản, … ) đều sẽ Open trong tài liệu được tạo ra bởi máy in ảo. Điều đó có nghĩa là bạn không tàng trữ website được y hệt như khi nó Open, mà sẽ tàng trữ website khi nó được định dạng để in.
Khi bạn sử dụng các công cụ chụp màn hình, lúc này bạn mới thực sự là đang chụp – pixel for pixel – chính xác tất cả những gì bạn thấy trên màn hình. Điều đó rất hữu ích cho mục đích lưu trữ vì bạn đang nhận được bản trình bày chính xác 1: 1 của toàn bộ trang web.
Với tất cả những lý do đó, giờ mời bạn đến với 3 cách đơn giản nhất mà bạn có thể sử dụng để chụp ảnh toàn bộ trang web: phần mềm chuyên dụng, extension trình duyệt, và dịch vụ dựa trên web trực tuyến tiện dụng cho mọi lúc mọi nơi.
Cách chụp ảnh hàng loạt website bằng Phần mềm chuyên được dùng
Mặc dù đại đa số các hệ điều hành đều có công cụ chụp ảnh màn hình được tích hợp sẵn, tuy nhiên, các công cụ đó thường khá đơn giản. Chúng có thể thực hiện tốt công việc chụp lại màn hình của bạn, nhưng sẽ không có điều bạn cần ở đây là chụp ảnh toàn bộ trang web.
May mắn thay, có rất nhiều ứng dụng của bên thứ ba có gồm có tính năng “ scrolling capture ” hay “ full page capture ”, những ứng dụng này cơ bản sẽ cuộn qua website để chụp rồi ghép nhiều tác dụng thành một hình ảnh liên tục. Phần mềm tiên phong mà chúng tôi muốn giời thiệu cho bạn, FastStone Capture ( tương hỗ Windows ; giá USD 19,95 cho lifetime license ), cách chụp ảnh màn hình hiển thị toàn website với nó thì rất đơn thuần, chỉ cần nhấn một nút trên thanh công cụ hoặc tổng hợp phím Ctrl + Alt + PrtScn. Lưu ý : Bạn vẫn hoàn toàn có thể tải xuống phiên bản FastStone Capture cũ hơn nhưng trọn vẹn không lấy phí, từ The Portable Freeware Collection ( mặc dầu phiên bản này thiếu đi những tính năng mới hơn, nhưng nó vẫn có tính năng “ scrolling capture ” ).
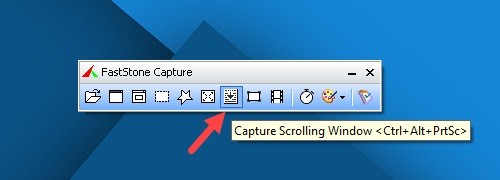
Nếu không thích, bạn hoàn toàn có thể chọn ứng dụng Screenpresso ( tương hỗ Windows ; trọn vẹn không lấy phí ) cũng có tính năng “ scrolling capture ”, cũng như ứng dụng rất nổi tiếng là TechSmith SnagIt ( tương hỗ Windows / Mac ; giá từ 49,99 USD ; có bản dùng thử không lấy phí ) với nhiều thứ hay ho đi kèm hơn.
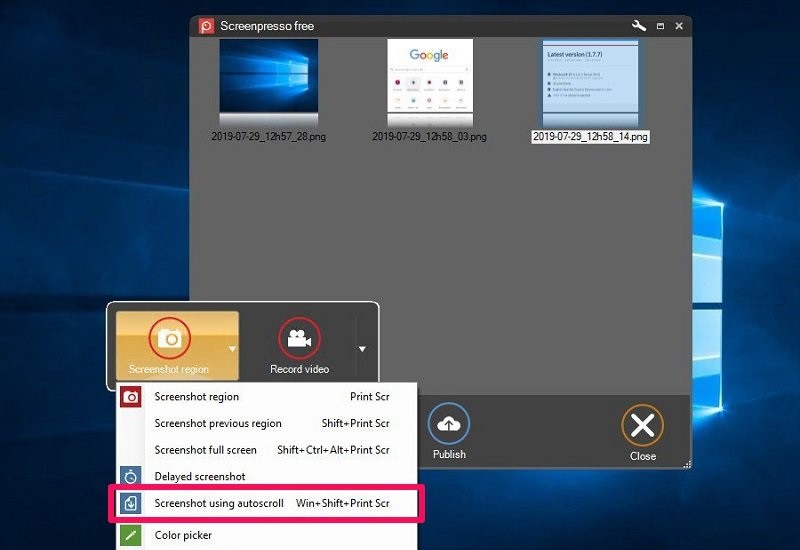
Cách chụp ảnh hàng loạt website bằng Extension trình duyệt
Các phần mềm chuyên dụng là lựa chọn rất tuyệt nếu bạn thường xuyên phải sử dụng chúng, nhưng nếu nhu cầu của bạn chỉ là chụp các trang web một vài lần, vậy thì bạn nên sử dụng các extension cho trình duyệt sẽ hợp lý hơn.
Mặc dù có rất nhiều extension trình duyệt hiện có, nhưng chúng tôi rất thích sử dụng Nimbus Screenshot nên sẽ chỉ giới thiệu duy nhất một extension này. Nó hoàn toàn miễn phí, có sẵn cho cả trình duyệt Chrome và Firefox, đồng thời nó sở hữu một giao diện đẹp mắt để giúp bạn hoàn thành tốt công việc. Tất cả chỉ cần một cú nhấp chuột, và nó sẽ tự động chụp và căn chỉnh hình ảnh cho bạn.
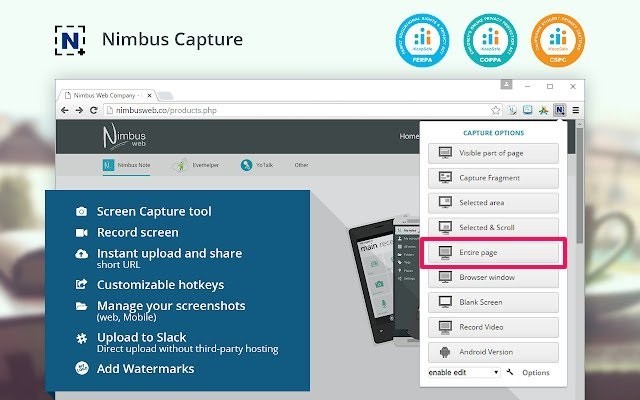
Tuyệt vời hơn, bạn hoàn toàn có thể thuận tiện lưu hình ảnh vào máy tính khi hoàn tất, hoặc đưa luôn hình ảnh lên Google Drive hoặc Slack.
Cách chụp ảnh hàng loạt website bằng Dịch Vụ Thương Mại dựa trên web
Vậy còn trường hợp bạn chỉ cần chụp trang web một lần để gửi cho ai đó thì sao? Chắc là bạn sẽ không muốn phải cài đặt thêm bất cứ thứ gì lên máy tính chỉ để làm việc đó đâu nhỉ? Lúc này, bạn có thể lựa chọn cách chụp ảnh toàn bộ trang web bằng các dịch vụ dựa trên web hoàn toàn miễn phí, chẳng hạn như screenshot.guru hoặc web-capture.net.
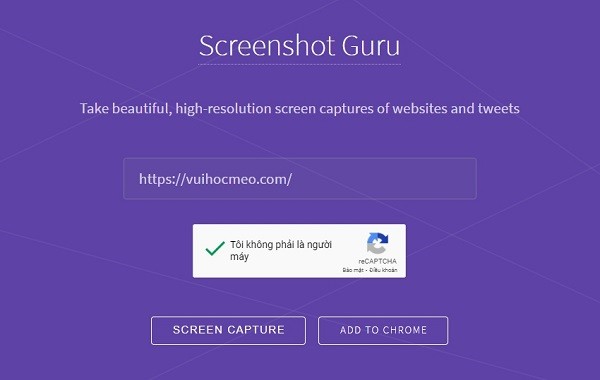
Mặc dù cả hai đều hoạt động giải trí tốt, Screenshot Guru thì có giao diện đẹp hơn, nhưng chúng tôi nhìn nhận Web-Capture vẫn có lợi thế ở hai mặt : nó được cho phép bạn chỉ định định dạng hình ảnh, và tương hỗ chụp qua bookmarklet ( thế cho nên bạn hoàn toàn có thể đặt một phím tắt trên thanh công cụ của trình duyệt ).
Lời cuối cùng trước khi kết thúc bài viết, nếu bạn có bất kỳ thắc mắc hay góp ý về nội dung chúng tôi đã đề cập trong “Hướng dẫn cách chụp ảnh toàn bộ trang web trên Máy tính”, hãy chia sẻ ý kiến của bạn bằng khung bình luận bên dưới nhé.
Chúc bạn một ngày tốt đẹp ! ! !
5/5 – ( 1 bầu chọn )
Source: https://expgg.vn
Category: Thông tin