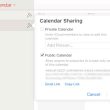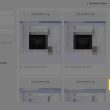Mục lục
Đăng nhập bằng Apple trên iPhone
Với Đăng nhập bằng Apple, bạn hoàn toàn có thể đăng nhập vào những ứng dụng và website tham gia bằng ID Apple của bạn. Bạn không cần tạo và ghi nhớ mật khẩu mới và thông tin tài khoản của bạn được bảo vệ bằng xác nhận hai yếu tố .Đăng nhập bằng Apple được phong cách thiết kế để tôn trọng quyền riêng tư của bạn. Các ứng dụng và website chỉ hoàn toàn có thể nhu yếu tên và địa chỉ email của bạn để thiết lập thông tin tài khoản và Apple sẽ không theo dõi khi bạn sử dụng chúng .
Thiết lập hoặc nâng cấp tài khoản lên Đăng nhập bằng Apple
Khi một ứng dụng hoặc website tham gia nhu yếu bạn thiết lập hoặc tăng cấp thông tin tài khoản, hãy triển khai như sau :
Chạm vào Đăng nhập bằng Apple.
Bạn đang đọc: Đăng nhập bằng Apple trên iPhone
- Làm theo hướng dẫn trên màn hình hiển thị .
Một số ứng dụng ( và website ) không nhu yếu tên và địa chỉ email của bạn. Trong trường hợp này, bạn chỉ cần xác nhận bằng Face ID hoặc Touch ID ( tùy theo kiểu máy của bạn ), sau đó mở màn sử dụng ứng dụng .Các ứng dụng và website khác hoàn toàn có thể nhu yếu tên và địa chỉ email của bạn để thiết lập thông tin tài khoản được cá thể hóa. Khi một ứng dụng nhu yếu thông tin này, Đăng nhập bằng Apple hiển thị tên và địa chỉ email cá thể của bạn từ thông tin tài khoản ID Apple của bạn để bạn xem lại .Để sửa tên của bạn, hãy chạm vào tên, sau đó sử dụng bàn phím để thực thi những đổi khác .Để chỉ định địa chỉ email, hãy thực thi một trong những tác vụ sau đây :
- Sử dụng địa chỉ email cá thể của bạn : Chạm vào Chia Sẻ Địa Chỉ E-Mail .Nếu bạn có nhiều địa chỉ email được link với ID Apple, hãy chọn địa chỉ mà bạn muốn .
- Ẩn địa chỉ email của bạn : Chạm vào Ẩn Địa Chỉ E-Mail .Tùy chọn này được cho phép bạn nhận email từ ứng dụng mà không cần san sẻ địa chỉ email cá thể của bạn. Khi bạn chọn tùy chọn này, Apple tạo ra một địa chỉ email ngẫu nhiên duy nhất dành cho bạn và bất kể email nào được gửi từ ứng dụng đến địa chỉ này đều được chuyển tiếp đến địa chỉ email cá thể của bạn .
Sau khi bạn xem lại thông tin và chọn một tùy chọn email, hãy chạm vào Tiếp tục, xác nhận bằng Face ID hoặc Touch ID ( tùy theo kiểu máy của bạn ), sau đó mở màn sử dụng ứng dụng .
Đăng nhập để truy cập tài khoản của bạn
Sau khi bạn thiết lập thông tin tài khoản với một ứng dụng hoặc website bằng Đăng nhập bằng Apple, thường thì bạn không cần đăng nhập lại trên iPhone. Nhưng nếu bạn được nhu yếu đăng nhập ( ví dụ : sau khi bạn đăng xuất khỏi thông tin tài khoản ), hãy thực thi như sau :
Chạm vào Đăng nhập bằng Apple.
- Xem lại ID Apple Open, sau đó chạm vào Tiếp tục .
- Xác thực bằng Face ID hoặc Touch ID ( tùy theo kiểu máy của bạn ) .
Thay đổi địa chỉ được sử dụng để chuyển tiếp email
Nếu bạn đã lựa chọn ẩn địa chỉ email khi tạo thông tin tài khoản và bạn có nhiều địa chỉ được link với ID Apple, bạn hoàn toàn có thể biến hóa địa chỉ nhận email được chuyển tiếp .
- Đi tới Cài đặt > [ tên của bạn ] > Tên, Số điện thoại cảm ứng, E-Mail > Chuyển tiếp đến .
- Chọn một địa chỉ email khác, sau đó chạm vào Xong .
Thay đổi cài đặt Đăng nhập bằng Apple cho một ứng dụng hoặc trang web
- Đi tới Cài đặt > [ tên của bạn ] > Mật khẩu và Bảo mật .
- Chạm vào Ứng dụng đang sử dụng ID Apple của bạn .
- Chọn một ứng dụng, sau đó triển khai bất kể tác vụ nào sau đây :
- Tắt chuyển tiếp email : Tắt Chuyển tiếp đến. Bạn sẽ không nhận được bất kể email nào nữa từ ứng dụng .
- Dừng sử dụng Đăng nhập bằng Apple : Chạm vào Dừng sử dụng ID Apple. Bạn hoàn toàn có thể được nhu yếu tạo một thông tin tài khoản mới trong lần tiếp theo bạn cố gắng nỗ lực đăng nhập vào ứng dụng .
Đăng nhập bằng Apple cũng hoạt động trên các thiết bị khác – iPad, Apple Watch, máy Mac, Apple TV và iPod touch – mà bạn đã đăng nhập bằng cùng một ID Apple.
Để đăng nhập từ một ứng dụng Android, ứng dụng Windows hoặc bất kể trình duyệt web nào, hãy chạm vào Đăng nhập bằng Apple, sau đó nhập ID Apple và mật khẩu của bạn .Đăng nhập bằng Apple nhu yếu xác nhận hai yếu tố cho ID Apple của bạn. Việc này bảo vệ ID Apple, thông tin tài khoản ứng dụng và nội dung ứng dụng của bạn. Để biết thêm thông tin về phương pháp hoạt động giải trí của xác nhận hai yếu tố, hãy xem bài viết Hỗ trợ của Apple Xác thực hai yếu tố cho ID Apple .Để biết thêm thông tin, hãy xem bài viết Hỗ trợ của Apple Đăng nhập bằng Apple là gì ? .
Source: https://expgg.vn
Category: Thông tin