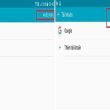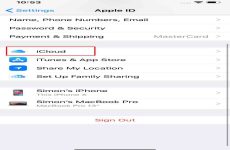Mục lục
Đối với tín đồ công nghệ của nhà Apple thì iCloud là một thứ không hề xa lại. Tuy nhiên một số người dùng mới sẽ gặp khó khăn trong khi mới dùng iPhone, iPad hoặc máy tính để đăng nhập tài khoản iCloud. Cùng theo dõi hướng dẫn để xem cách đăng nhập, đăng xuất tài khoản iCloud trên iPhone, máy tính cực đơn giản nhé!
– iCloud là một dịch vụ tàng trữ trực tuyến của Apple dùng để tàng trữ, đồng nhất những thiết bị của nhà Táo từ iPhone, iPad, MacBook hoặc cả máy tính Windows .- Bên cạnh đó iCloud còn nhiều tính năng có ích đối giúp người dùng bảo mật thông tin thông tin tài khoản, tìm kiếm thiết bị, ….- Trong trường hợp chưa có thông tin tài khoản bạn cần tạo thông tin tài khoản iCloud, bạn hoàn toàn có thể tìm hiểu thêm bài viết [ Video ] Cách tạo thông tin tài khoản ID Apple và tải ứng dụng từ App Store để xem cụ thể cách thực thi .
1. Hướng dẫn cách đăng nhập iCloud
Đăng nhập iCloud trên iPhone
Bước 1: Vào Cài đặt > Chọn Đăng nhập vào iPhone > Nhập ID Apple và Mật khẩu > Chọn Tiếp.
-800x600.jpg)
Chọn đăng nhập
Bước 2: Nhập Mã xác minh ID Apple > Nhập mật mã của iPhone.
Mã xác minh ID Apple là khi bạn có sử dụng một thiết bị thứ hai ví dụ như iPad để đăng nhập iCloud. Khi này Apple sẽ gửi mã đăng nhập vào iPad, bạn sẽ check và chọn Tin cậy trên iPad và nhận được mã ID Apple.
-800x600.jpg)
Xác minh thông tin tài khoản
Đăng nhập iCloud trên máy tính
– Đăng nhập trên trình duyệt web:
Bước 1: Truy cập vào trang web iCloud TẠI ĐÂY > Nhập tài khoản Apple ID và Mật khẩu > Bấm Enter.
-800x600.jpg)
Nhập mật khẩu và Apple ID
Bước 2: Nhập Xác Thực Hai Yếu Tố.
Để biết xác nhận hai yếu tố là gì bạn hoàn toàn có thể tìm hiểu thêm bài viết [ Video ] Hướng dẫn cách xác định thông tin tài khoản ID Apple qua 2 yếu tố .
)-800x600.jpg)
Xác thực hai yếu tố
Bước 3: Chọn Tin cậy.
)-800x600.jpg)
Chọn Tin cậy
– Đăng nhập bằng ứng dụng iCloud trên máy tính Windows:
Bước 1: Tải ứng dụng iCloud trên máy tính Windows TẠI ĐÂY > Mở ứng dụng iCloud > Nhập Apple ID và mật khẩu > Chọn Sign In.
-800x450.jpg)
Tải và đăng nhập ứng dụng
Bước 2: Nhập Mã xác thực hai yếu tố > Chọn Continue.
-800x414.jpg)
Nhập mã xác nhận hai yếu tố
Bước 3: Chọn Automatically send.
-800x600.jpg)
Chấp nhận cho Apple ghi nhận thông tin để chẩn đoán lỗi trong quy trình sử dụng
– Đăng nhập trên MacBook:
Bước 1: Chọn biểu tượng quả táo > Chọn Tùy Chọn Hệ thống.
-800x600.jpg)
Vào Tùy chọn mạng lưới hệ thống
Bước 2: Chọn Đăng nhập.
-800x600.jpg)
Chọn đăng nhập
Bước 3: Nhập ID Apple và mật khẩu > Chọn Tiếp theo.
-800x392.jpg)
Nhập thông tin đăng nhập
Bước 4: Chọn Hợp nhất.
-800x381.jpg)
Hợp nhất Lịch và Safari với iCloud
Bước 5: Chọn Cho phép.
-800x380.jpg)
Cho phép sử dụng tính năng Tìm Máy Mac
Bước 6: Nhập mật khẩu của máy tính để xác thực > Chọn OK.
-800x411.jpg)
Xác thực lần nữa bằng mật khẩu máy tính
2. Hướng dẫn cách đăng xuất iCloud
Trường hợp bạn muốn đăng xuất iCloud khi quên mật khẩu hoàn toàn có thể tìm hiểu thêm ngay bài viết Cách đăng xuất thông tin tài khoản iCloud khi quên mật khẩu trên iPhone đơn thuần .
Đăng xuất iCloud trên điện thoại
Bước 1: Vào Cài đặt > Chọn Mục iCloud như hình minh họa > Chọn Đăng xuất.
-800x600.jpg)
Vào Cài đặt iCloud
Bước 2: Nhập mật khẩu của iCloud > Chọn các tùy chọn nếu bạn muốn > Chọn Đăng xuất.
-800x600.jpg)
Chọn Đăng xuất
Bước 3: Chọn Đăng xuất.
-800x600.jpg)
Xác nhận đăng xuất
Đăng xuất iCloud trên máy tính
– Đăng xuất trên trình duyệt web:
Bước 1: Chọn biểu tượng có tên bạn bên gốc phải màn hình > Chọn Đăng xuất.
-800x600.jpg)
Chọn Đăng xuất
Bước 2: Chọn Tin Cậy và Đăng Xuất.
-800x600.jpg)
Tin cậy và đăng xuất thiết bị
– Đăng xuất bằng ứng dụng iCloud trên máy tính Windows:
Cách thực hiện: Vào ứng dụng iCloud > Chọn Sign out.
-800x559.jpg)
Đăng xuất thiết bị
– Đăng xuất trên MacBook:
Bước 1: Chọn biểu tượng quả táo > Chọn Tùy Chọn Hệ thống.
-800x600.jpg)
Vào Tùy chọn mạng lưới hệ thống
Bước 2: Chọn ID Apple.
-800x600.jpg)
Chọn ID Apple
Bước 3: Chọn Tổng quan > Chọn Đăng xuất > Nhập mật khẩu MacBook để xác thực đăng xuất.
-800x600.jpg)
Xác thực đăng xuất
3. Một số tính năng tiện ích trên iCloud
iCloud có rất nhiều tính năng tiện ích từ tương hỗ người dùng về tài liệu cho đến bảo mật thông tin. Một số tính năng điển hình nổi bật như :- iCloud Drive .- iCloud Photo Library .- Find My Phone .
-800x500.jpg)
Tìm kiếm điện thoại thông minh và máy tính qua thông tin tài khoản iCloud
4. Một số thắc mắc khi sử dụng tài khoản iCloud
Khi sử dụng thông tin tài khoản iCloud người dùng vẫn hay gặp một số ít yếu tố về thông tin tài khoản. Các bạn hoàn toàn có thể tìm hiểu thêm 1 số ít cách dưới đây để xử lý những khó khăn vất vả mình đang gặp phải .- Nếu bạn đang bị dính iCloud ẩn hoàn toàn có thể tìm hiểu thêm bài viết iCloud ẩn là gì ? Tác hại thế nào ? Cách phát hiện và thoát iCloud ẩn .- Quên mật khẩu cũng là trường hợp khá nhiều bạn gặp bởi tất cả chúng ta hiện tại có rất nhiều thông tin tài khoản phải nhớ. Cùng xem bài viết Quên mật khẩu iCloud – Cách lấy lại đơn thuần chỉ trong 1 nốt nhạc để lấy lại mật khẩu nhé !
-800x430.jpg)
Quên mật khẩu iCloud thì phải làm thế nào
Một số mẫu iPhone đang kinh doanh tại Thế Giới Di Động
Hy vọng sau khi tham khảo bài viết bạn có thể đăng nhập và đăng xuất dễ dàng trên thiết bị của mình. Cám ơn đã theo dõi, hẹn gặp lại ở những bài viết tiếp theo!
517.062 lượt xem
Bạn có làm được hướng dẫn này không ?

Có

Không
Source: https://expgg.vn
Category: Thông tin