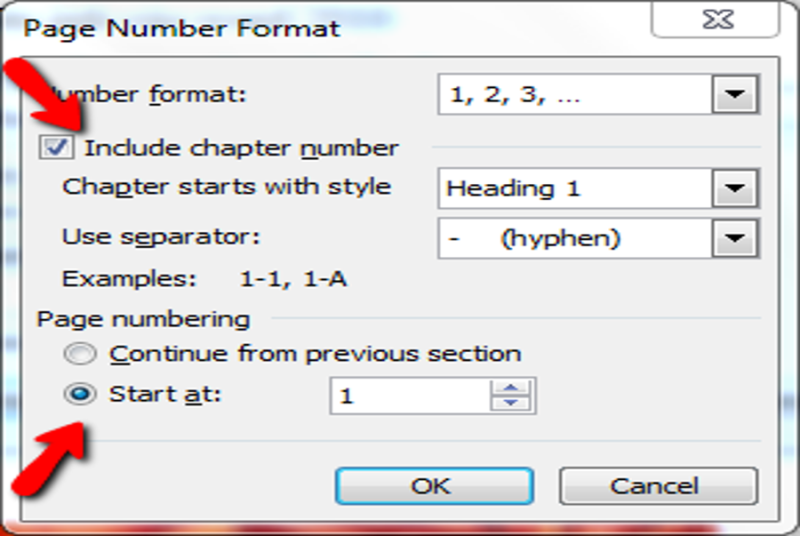Hiện nay, nhu cầu sử dụng Word ngày càng cao khi mà hầu như công việc của mỗi người đều sử dụng Word để soạn thảo. Tuy nhiên, ngoài soạn thảo đơn thuần, không phải ai cũng biết tới những thủ thuật để có thể sử dụng Word một cách linh hoạt. Vậy hãy cùng ThuthuatOffice khám phá cách đánh số thứ tự trong Word nhé.

Bạn đang đọc: Cách đánh số thứ tự trong Word 2010, 2016, 2003 dễ nhất
Mục lục
Cách đánh số thứ tự trong Word 2010
Cách đánh số thứ tự đầu dòng trong Word 2010
Để giúp bạn hoàn toàn có thể đánh số thứ tự trong Word 2010 ở ngay đầu dòng của văn bản Word, bạn cần tô đậm những đoạn văn bản hoặc những mục bạn muốn thực thi thêm số thứ tự, sau đó chọn thẻ trang chủ và Numbering rồi chọn đúng với định dạng số thứ tự .

Đánh số thứ tự trang đối với Word 2010
Để đánh số thứ tự trong Word theo từng trang, bạn sử dụng thanh công cụ ở trên màn hình hiển thị của máy tính. Chọn mục Insert, sau đó liên tục chọn mục Page Number .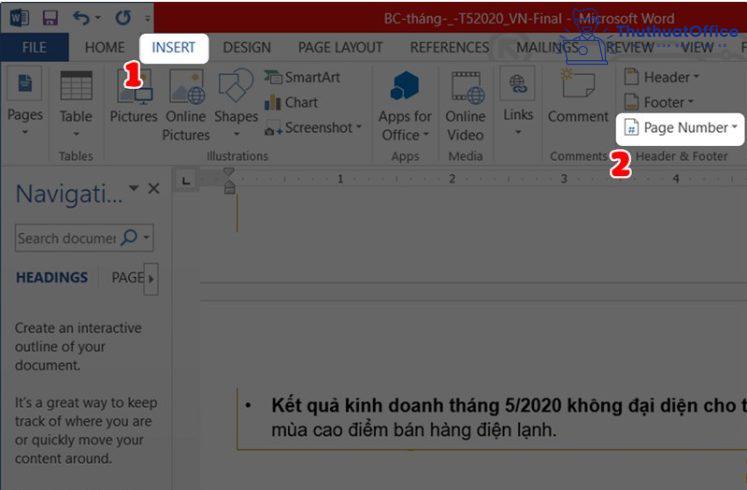 Lúc này, sẽ có 4 mục hiện lên trên màn hình hiển thị để những bạn lựa chọn .
Lúc này, sẽ có 4 mục hiện lên trên màn hình hiển thị để những bạn lựa chọn .
Top of Page: Đánh số ở phía trên đầu trang.

Bottom of Page: Đánh số ở phía cuối của trang.

Page Margins: Đánh số trang ở phía bên của lề
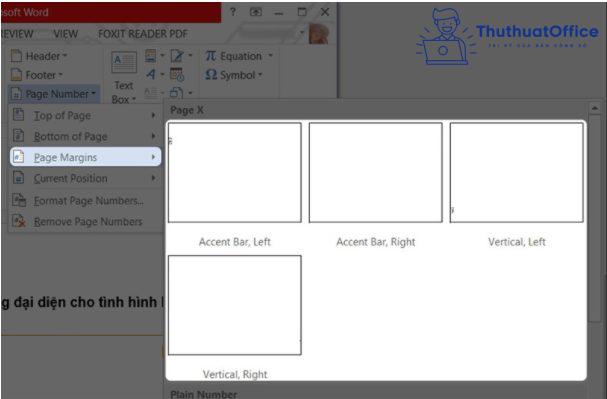
Current Position: đánh số thứ tự trang tại vị trí bạn tự chọn, bạn có thể bỏ trang đầu và đánh số trang từ trang 2 hoặc từ số bất kì

Đánh số thứ tự trong bảng Word 2010
Khi cần đánh số thứ tự trong Word cho những bảng, bạn thực thi những thao tác trong bảng Word 2010 tương tự như như trên, sau đó bôi đen cột STT rồi chọn tab trang chủ và đến Numbering .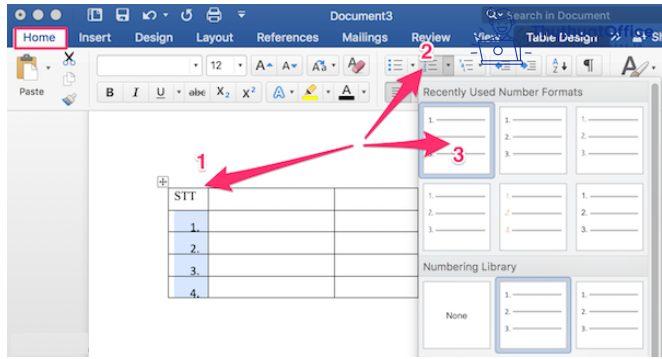
Cách đánh số thứ tự trong Word 2016
Cách đánh số thứ tự đầu dòng trong Word 2016
Đầu tiên, những bạn bôi đen đoạn văn bản cần đánh số thứ tự đầu dòng và sau đó bấm vào phần công cụ có ở trên ở mục số thứ tự của thanh .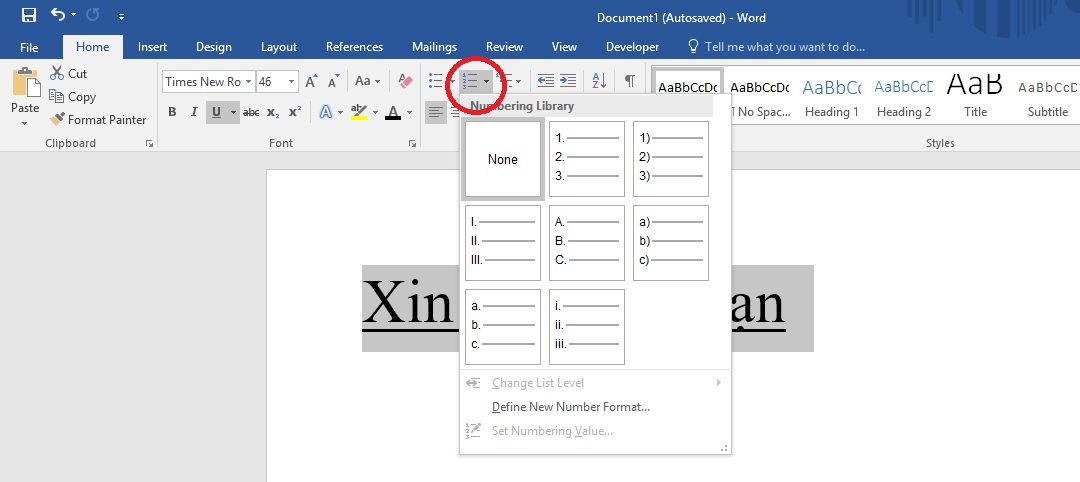
Đánh số thứ tự trang trong Word 2016
Các bước bạn cũng làm tựa như như đánh số thứ tự trong Word 2010 mà ThuthuatOffice chúng tôi đã hướng dẫn ở trên .
Đánh số thứ tự trong bảng Word 2016
Ngoài ra, bạn cũng hoàn toàn có thể sử dụng những công dụng của excel rồi sau đó copy sang Word. Và với cách này đơn thuần là bạn chỉ cần vào Excel tạo bảng rồi đánh số thứ tự sau đó bạn copy và chuyển sang Word để dán ( Paste ) vào là hoàn thành xong .
Cách đánh số thứ tự trong Word 2003
Microsoft Word 2003 là một phiên bản có từ lâu nên có ít người sử dụng. Tuy nhiên, lúc bấy giờ vẫn còn có một số ít máy tính sử dụng chương trình này .
Cách đánh số thứ tự đầu dòng trong Word 2003
Đầu tiên, bạn bôi đen hết những list cần đánh số thứ tự rồi chọn hình tượng Numbering như hình bên dưới .

Một cửa sổ mới được hiện ra, các bạn chọn qua tab Numbered rồi chọn các mẫu design có sẵn rồi chọn OK.

Đánh số thứ tự trang trong Word 2003
Bước 1 : Tại giao diện của Microsoft Word công cụ tất cả chúng ta kích chuột vào mục insert chọn Page Numbers …
Bước 2: Hộp thoại Page Numbers được hiển thị và chúng ta có một số lưu ý sau:
- Position: Vị trí mà chúng ta đánh số trang và đánh số trang ở trên đầu (Top of page (Header)), đánh số ở dưới văn bản (Bottom of page (Footer))
- Alignment: Là căn vị trí của số trang, bạn có thể căn lề bên trái (Left), bên phải (Right) hay ở giữa (Center)
Nếu bạn muốn định dạng nhiều hơn thì bạn có thể kích vào nút Format…
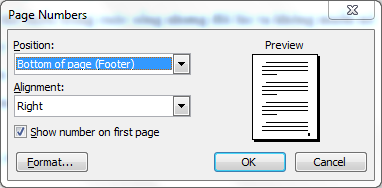
- Number format: kiểu đánh số
- Include chapter number: chèn thêm thứ tự cho đề mục cần thêm.
- Page numbering: chọn số trang bắt đầu đánh
Cuối cùng ta chọn OK.

Cách đánh số thứ tự trong bảng Word 2003
Bước 1: Để đánh số thứ tự trong Word ở trang bạn muốn lựa chọn dãy danh sách bạn muốn đánh số thứ tự Numbering.
Bước 2: Chỉnh sửa định dạng số thứ tự của trang.
Để hoàn toàn có thể đổi khác định dạng đánh số thứ tự trong Word, ví dụ như ở hình trên, bạn không muốn để định dạng với số là 1. 2., … mà muốn biến hóa nó thành những kí tự khác như 1 ) hoặc I., II, … bạn thực thi như sau :
Chọn Format -> Bullets and Numbering.
Sau khi xuất hiện cửa sổ Bullets and Numbering -> Numbered -> Lựa chọn những hình thức bạn muốn.
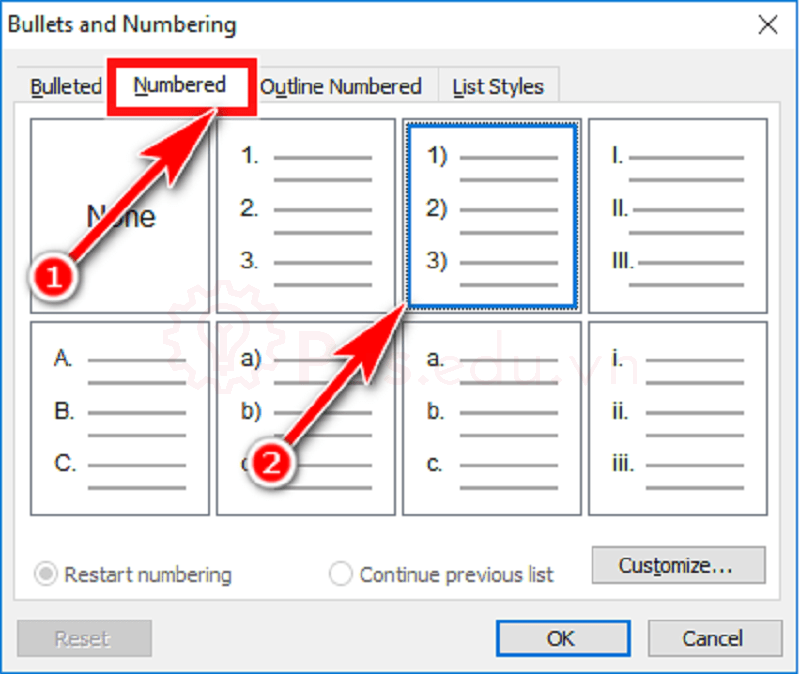 Nếu bạn muốn chỉnh sửa thêm vị trí Open số và hình thức khác : Bullets and Numbering và chọn Customize rồi kiểm soát và điều chỉnh những thông số kỹ thuật .Trên đây là tổng thể những cách mà ThuthuatOffice đã ra mắt bạn đánh số thứ tự trong Word dành cho hầu hết những phiên bản Word được sử dụng lúc bấy giờ. Nếu có bất kể vướng mắc gì những bạn hoàn toàn có thể để lại phản hồi bên dưới để được giải đáp. Ngoài ra những bạn hoàn toàn có thể tìm hiểu thêm 1 số ít bài viết khác dưới đây :Mong bài viết cách đánh số thứ tự trong Word sẽ có ích cho bạn. Đừng quên Like, Share và ghé thăm ThuthuatOffice tiếp tục để có thêm nhiều kiến thức và kỹ năng mới lạ dành cho dân văn phòng mỗi ngày nhé .
Nếu bạn muốn chỉnh sửa thêm vị trí Open số và hình thức khác : Bullets and Numbering và chọn Customize rồi kiểm soát và điều chỉnh những thông số kỹ thuật .Trên đây là tổng thể những cách mà ThuthuatOffice đã ra mắt bạn đánh số thứ tự trong Word dành cho hầu hết những phiên bản Word được sử dụng lúc bấy giờ. Nếu có bất kể vướng mắc gì những bạn hoàn toàn có thể để lại phản hồi bên dưới để được giải đáp. Ngoài ra những bạn hoàn toàn có thể tìm hiểu thêm 1 số ít bài viết khác dưới đây :Mong bài viết cách đánh số thứ tự trong Word sẽ có ích cho bạn. Đừng quên Like, Share và ghé thăm ThuthuatOffice tiếp tục để có thêm nhiều kiến thức và kỹ năng mới lạ dành cho dân văn phòng mỗi ngày nhé .
Đánh giá bài viết
Source: https://expgg.vn
Category: Thông tin