Move Tool là công cụ đầu tiên trên thanh công cụ (Tool Box) của Photoshop, công cụ này chỉ mang một tính năng duy nhất đó là giúp chúng ta di chuyển một hoặc nhiều đối tượng đến vị trí khác nhau. Mặc dù tính năng chỉ đơn giản như vậy nhưng nó cực kỳ quan trọng khi bạn thao tác trên Photoshop. Có nhiều cách để sử dụng công cụ này, tuỳ từng trường hợp mà các bạn sử dụng cho hợp lý:
Tham khảo: Các công cụ thao tác (Toolbox) trong Photoshop

– Trường hợp bạn muốn di chuyển các đối tượng giữa các khung làm việc với nhau
Bạn đang đọc: Move Tool – đơn giản nhưng quan trọng trong photoshop
Bây giờ bạn muốn chuyển dời 1 ảnh từ khung thao tác bên này sang khung thao tác bên kia thì làm thế nào ? Có 2 cách sau đây :
Cách 1: Thu nhỏ các khung làm việc lại và chọn đối tượng từ khung này di chuyển sang khung bên kia. Bạn chỉ cần chọn công cụ Move Tool sau đó click vào thanh tiêu đề của khung làm việc bạn muốn thu nhỏ và kéo thả nó xuống vùng làm việc là nó sẽ tự thu nhỏ lại, để trả khung làm việc lại vị trí cũ bạn làm thao tác ngược lại kéo thả khung làm việc đó lên thanh tiêu đề là xong.

Các khung thao tác sẽ được thu nhỏ lại như thế này .

Cách 2: Chọn đối tượng trong 1 khung làm việc mà bạn muốn di chuyển sau đó dùng Move Tool rồi kéo đến thanh tiêu đề của khung làm việc mà bạn muốn chuyển đến, photoshop sẽ hiển thị ra khung làm việc chuyển đến và bạn chỉ việc thả đối tượng vào là xong.
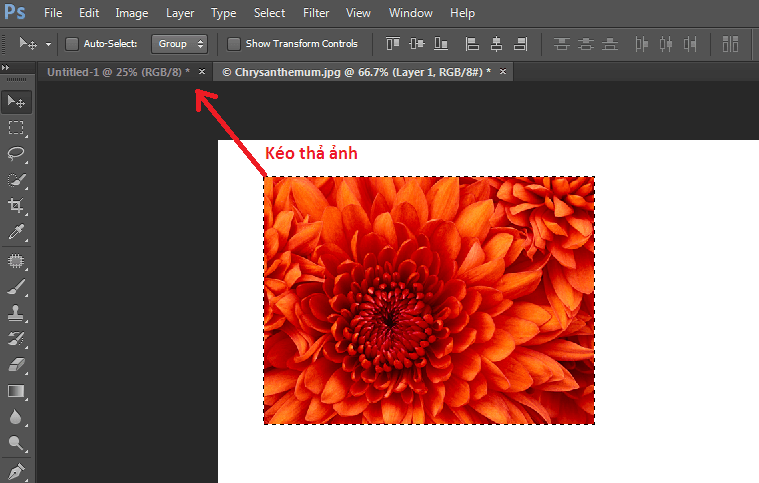
– Trường hợp bạn muốn di chuyển nhiều đối tượng trong 1 khung làm việc
Trong 1 khung làm việc có nhiều ảnh khác nhau, bạn muốn di chuyển các ảnh trong này thì làm như sau:
Cách 1: Chọn layer (lớp) chứa đối tượng cần duy chuyển sau đó di chuyển đối tượng tới vị trí mong muốn (Có thể giữ phím Ctrl để chọn nhiều layer).
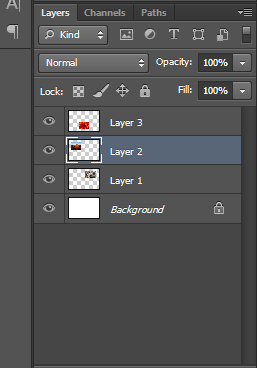
Cách 2: Nhấn giữ phím Ctrl rồi click chọn đối tượng cần di chuyển, sau đó di chuyển đối tượng tới vị trí mong muốn.
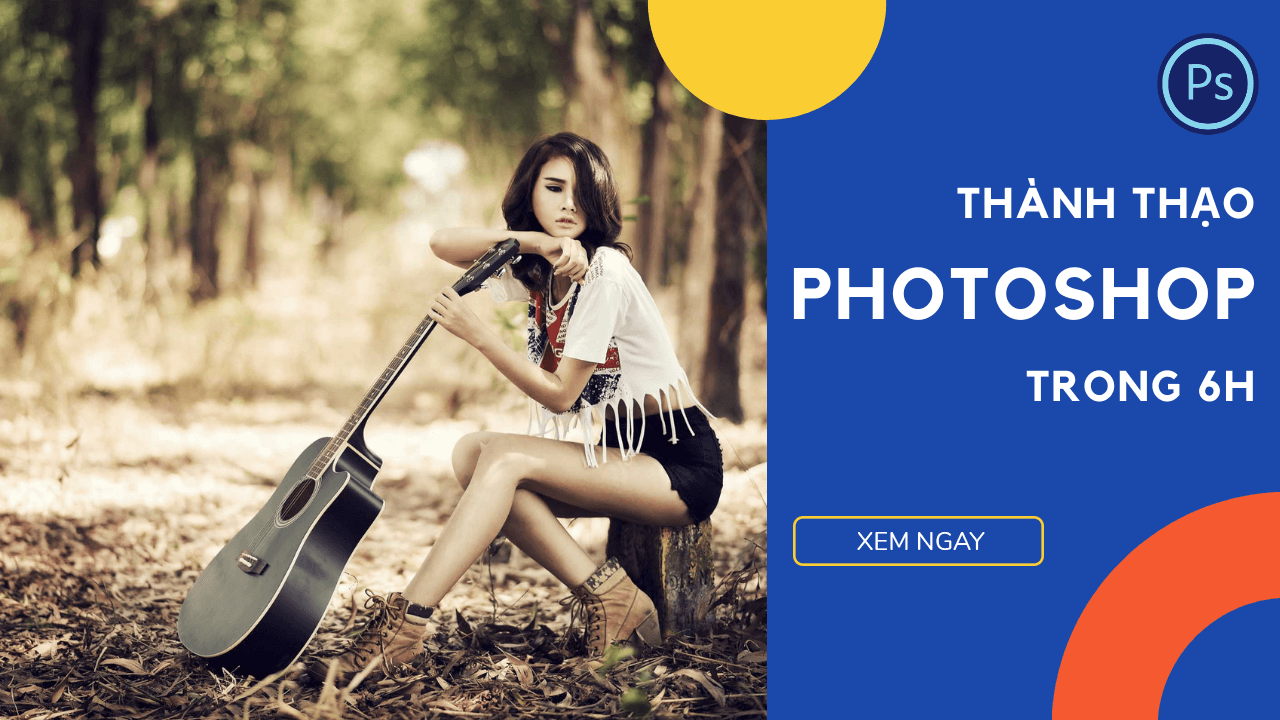
Cách 3: Click chuột phải vào vùng đối tượng cần di chuyển, sau đó chọn đối tượng cần di chuyển và di chuyển đối tượng tới vị trí mong muốn.
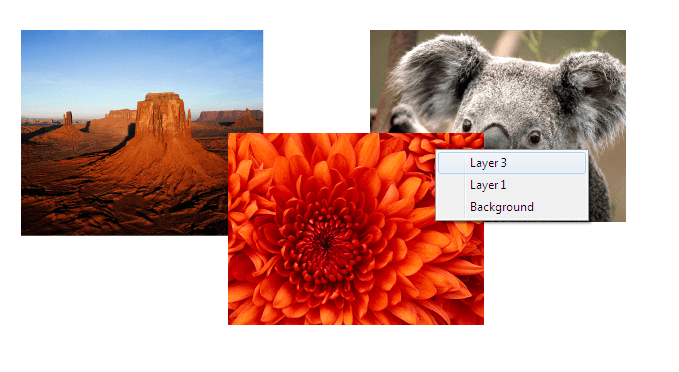
Cách 4: Tích chọn ô Auto Select trên thanh tuỳ chọn và chọn hoặc quét chọn 1 hoặc nhiều đối tượng, sau đó di chuyển tới vị trí mong muốn.

Để hiểu rõ hơn mời các bạn xem Video dưới đây:
Source: https://expgg.vn
Category: Thông tin








