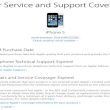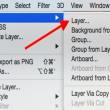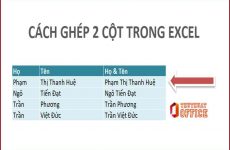Vantri Nguyen01/02
4 bình luận
Mục lục
Đôi lúc khi bạn sử dụng WiFi, bạn sẽ cảm thấy tốc độ mạng bị giảm hoặc bị chậm đi rất nhiều. Trong bài viết này, mình sẽ hướng dẫn các bạn một số cách để kiểm tra tốc độ mạng Internet, WiFi Viettel, FPT, VNPT để làm việc online tại nhà trên máy tính đơn giản và nhanh chóng.
Với trường hợp điện thoại không kết nối được WiFi, bạn có thể tham khảo: Điện thoại không kết nối được WiFi.
1. Kiểm tra tốc độ WiFi như thế nào?
Kiểm tra vận tốc WiFi giúp bạn biết được mạng WiFi đang sử dụng có vận tốc bao nhiêu ? Cao hay là thấp ? Tốc độ có không thay đổi hay là chập chờn ? Để từ đó có được những hướng xử lý khắc phục thực trạng này .
– Quá trình kiểm tra tốc độ mạng
Việc kiểm tra vận tốc mạng chính là giám sát ba yếu tố : Tốc độ ping, vận tốc tải về, vận tốc upload. Các tác dụng đo lường và thống kê được từ ba yếu tố này sẽ phản ánh vận tốc mạng WiFi nhanh hay chậm .
+ Tốc độ ping (Ping rate): Đây là thông số thể hiện độ trễ của mạng. Tốc độ ping chính là khoảng thời gian một gói dữ liệu được gửi từ máy tính này đến máy tính khác rồi nhận tín hiệu phản hồi ngược lại. Tốc độ ping càng thấp thì càng chứng tỏ tốc độ mạng WiFi của bạn càng mạnh, ở Việt Nam tốc độ ping được đánh giá tốt thường dưới 50ms (Mili giây).

Ping cao khiến việc sử dụng mạng thêm khó khăn vất vả
+ Tốc độ download: Tốc độ tải về là tốc độ tải dữ liệu từ trên mạng về máy tính của bạn thông qua mạng Internet, được tính bằng MBps (Megabit trên giây).
+ Tốc độ upload: Tốc độ upload hay còn gọi là tốc độ tải dữ liệu từ máy tính của bạn lên mạng. Hiện nay các mạng WiFi đều sử dụng cáp quang nên tốc độ upload thường bằng hoặc chênh lệch không quá nhiều so với tốc độ tải về.

Tốc độ tải về và vận tốc upload
– Các lợi ích khi kiểm tra tốc độ mạng
Kiểm tra vận tốc mạng tiếp tục giúp bạn biết được vận tốc mạng nhanh hay chậm, đặc biệt quan trọng là so với những mạng WiFi đã sử dụng một thời hạn dài. Điều này sẽ giúp bạn nhanh gọn khắc phục được nếu vận tốc mạng bị thấp để từ đó không bị gián đoạn việc làm cũng như hoạt động và sinh hoạt hàng ngày .
2. Kiểm tra tốc độ mạng bằng web
Lưu ý: Trước khi thực hiện việc đo tốc độ mạng, bạn cần phải đảm bảo không có chương trình nào trên máy tính đang tiến hành tải về, upload hoặc cập nhật cũng như không có máy tính nào đang sử dụng chung mạng Internet. Điều này sẽ giúp kết quả đo được chính xác nhất.
– Sử dụng SpeedTest
+ Bước 1: Truy cập trang web SpeedTest
Bạn truy cập trang web SpeedTest > Nhấn nút Go để bắt đầu.

Nút Go
+ Bước 2: Đối chiếu kết quả
Bạn đợi tầm 5 – 10 giây để hệ thống đo lường và cho kết quả của 3 thông số: Tốc độ ping, tốc độ download và tốc độ upload.

Kết quả trả về
Ở phần tốc độ download và tốc độ upload, vì đơn vị đo trên web là Mbps nên bạn cần đổi sang đơn vị là MBps bằng cách chia cho 8.
Ví dụ: Tốc độ Download trong hình là 85.81 Mbps, chia cho 8 là 10.72 MBps. Nghĩa là khi bạn tải dữ liệu thì mỗi giây sẽ tải được 10.72 MB.
– Sử dụng Fast
Bạn truy vấn trang web Fast. Ngay khi vào giao diện trang chủ của Fast, mạng lưới hệ thống sẽ tự động hóa đo vận tốc Internet của bạn và cho hiệu quả ngay lập tức .

Kết quả đo bằng Fast
Bạn có thể nhấn nút Reset để đo lại.

Nút Reset để đo lại
Bạn nhấn nút Show more info để xem các thông số về độ trễ (Latency) và tốc độ upload.

Thông số về độ trễ và vận tốc upload
3. Cách kiểm tra cường độ tín hiệu WiFi bằng Command Prompt
– Bước 1: Mở cửa sổ Command Promt
Bạn nhấn nút Search > Nhập “Command Promt” vào thanh tìm kiếm > Chọn Run as administrator.

Mở cửa sổ Command PromtCửa sổ Command Promt Open sẽ có giao diện như hình dưới đây .

Giao diện hành lang cửa số Command Promt
– Bước 2: Kiểm tra cường độ tín hiệu WiFi
Bạn sao chép dòng lệnh dưới đây và dán vào trong hành lang cửa số Command Promt .
netsh wlan show interfaces

Nhập lệnh vào Command Prompt
Kết quả trả về là một dãy các thông tin liên quan đến các kết nối WiFi trên máy tính. Bạn quan sát ở dòng Signal sẽ thấy kết quả đo cường độ tín hiệu WiFi (Như trong hình là 56%).

Quan sát dòng Signal
Thông thường, cường độ tín hiệu của WiFi được cho là tốt nhất là từ 75% trở lên. Nếu như dưới 75% thì bạn nên di chuyển Router WiFi đến gần máy tính hoặc kiểm tra lại xem Router có bị hư không và thay cái mới.
4. Cách kiểm tra cường độ tín hiệu WiFi bằng PowerShell
– Bước 1: Mở PowerShell
Bạn nhấn chuột phải vào nút Start ở góc trái màn hình hoặc nhấn tổ hợp phím Windows + X > Nhấn Window PowerShell (Admin).

Mở PowerShellCửa sổ PowerShell Open có giao diện như hình dưới đây .

Cửa sổ PowerShell
– Bước 2: Kiểm tra cường độ tín hiệu WiFi
Bạn sao chép dòng lệnh dưới đây và dán vào hành lang cửa số PowerShell .
(netsh wlan show interfaces) -Match ‘^\s+Signal’ -Replace ‘^\s+Signal\s+:\s+’, ‘ ‘

Nhập lệnh vào PowerShell
Kết quả trả về là số phần trăm nằm bên dưới dòng lệnh bạn vừa sao chép vào cửa sổ. Con số này (99%) thể hiện cường độ tín hiệu WiFi mà máy tính bạn nhận được.

Kết quả cường độ tín hiệu WiFi trên máy bạn
Thông thường, cường độ tín hiệu của WiFi được cho là tốt nhất là từ 75% trở lên. Nếu như dưới 75% thì bạn nên di chuyển Router WiFi đến gần máy tính hoặc kiểm tra lại xem Router có bị hư không và thay cái mới.
Tham khảo thêm : Cách kiểm tra điện thoại thông minh có bắt được WiFi băng tần 5 GHz hay không ?
5. Làm gì sau khi kiểm tra tốc độ mạng?
Sau khi bạn đã kiểm tra vận tốc mạng và thấy chậm hơn so với gói dịch vụ mà nhà mạng đã cam kết trong hợp đồng thì hãy liên hệ đến tổng đài nhà mạng để xử lý .Ngoài ra, vận tốc mạng bị chậm hoàn toàn có thể là do 1 số ít nguyên do sau. Bạn hoàn toàn có thể tìm hiểu thêm và tìm cách khắc phục :
– Quá nhiều người dùng chung một mạng: Nhiều người truy cập vào cùng một mạng WiFi sẽ khiến tốc độ mạng bị chậm. Bạn nên thường xuyên đổi mật khẩu WiFi để tránh tình trạng hàng xóm, người dân xung quanh xài “chùa” WiFi nhà bạn.

Nhiều người sử dụng chung một WiFi khiến vận tốc mạng giảm
– Router WiFi đã cũ: Nếu như bạn đã lắp đặt WiFi một thời gian khá lâu và chưa thay mới Router thì đây cũng là một nguyên nhân khiến tốc độ mạng chậm. Bạn nên lau chùi, bảo hành hoặc thay mới Router WiFi để khắc phục tình trạng này.

Cần thay Router WiFi khác sau thời hạn dài sử dụng
– Dây cáp đã cũ hoặc bị hở vỏ: Các dây cáp kết nối từ ngoài đường vào Router WiFi hoặc dây nguồn của Router có thể đã cũ hoặc bị hở vỏ do chuột, mèo,… cắn khiến tốc độ đường truyền bị giảm. Bạn có thể liên hệ tổng đài nhà mạng để được tư vấn và hỗ trợ.
Một số mẫu máy tính đẹp, xịn sò đang được bán tại Thế Giới Di Động:
Trên đây là một số thông tin về phương pháp kiểm tra tốc độ WiFi cũng như hướng dẫn sử dụng các công cụ như SpeedTest, Fast, Command Promt, PowerShell để kiểm tra tốc độ mạng. Cảm ơn bạn đã theo dõi và hẹn gặp lại ở các bài viết sau.
45.873 lượt xem
Bạn có làm được hướng dẫn này không ?

Có

Không
Source: https://expgg.vn
Category: Thông tin