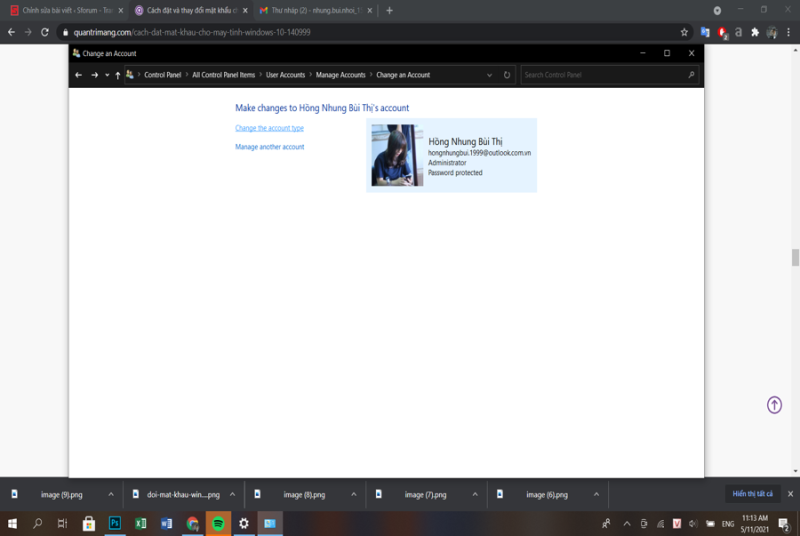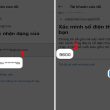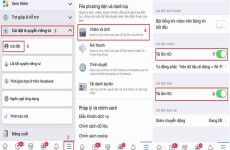Win 10 từ lâu đã là thế hệ điều hành phổ biến, để bảo vệ máy vi tính, laptop trả góp một cách tốt nhất, việc cài đặt mật khẩu cá nhân là một việc khá quan trọng. Đây là biện pháp đơn giản và mang lại hiệu quả bảo mật cho người sử dụng máy. Tham khảo ngay thủ thuật máy tính sau nhé.
Hiện nay, có tới 7 cách để đặt mật khẩu cho máy tính Win 10, tùy vào từng loại máy đang sử dụng mà người dùng hoàn toàn có thể lựa chọn cách tốt nhất, tương thích nhất với bản thân mình. Ngoài cách thiết lập mật khẩu, Sforum. vn còn chỉ ra những cách để người dùng hoàn toàn có thể đổi khác mật khẩu cá thể của mình .

Mục lục
Cách cài mật khẩu Windows 10
Cách cài mật khẩu từ cụm lệnh “ Ctrl + Alt + Delete ”
Đây là một trong những cách đơn giản để thiết lập mật khẩu, nhanh và dễ làm, các bước đơn giản, không mất nhiều thời gian.
Bạn đang đọc: Cách đổi mật khẩu máy tính hiệu quả
Bước 1: Nhấn cụm lệnh “Ctrl + Alt + Del”.

Bước 2: Click vào “Change a password”

Bước 3: Nhập mật khẩu cũ (Nếu chưa từng đặt mật khẩu, để trống ô này). Nhập mật khẩu mới và nhập lại mật khẩu mới lần nữa để xác minh an toàn.
Bước 4: click Submit (mũi tên cuối ô Confirm password) > Bấm “OK” để hoàn thành

Qua 4 bước như trên, mật khẩu đã được thiết lập, người dùng hoàn toàn có thể restart lại máy tính, đăng nhập bằng mật khẩu vừa ĐK để sử dụng máy tính của mình .
Cài đặt mật khẩu máy tính Win 10 qua phần setting của máy
Đặt mật khẩu bằng thông tin tài khoản Microsoft
Hội “ người lười ” như mình khá thích cách đặt mật khẩu này, với cách này, tương tự như iCloud trên iOS, thông tin hoàn toàn có thể được đồng điệu hóa trên cả nhiều thiết bị .
Bước 1: Vào Start > chọn Settings

Bước 2: Click “Accounts”.

Bước 3: Click “Your info” > chọn “Sign in with a Microsoft account instead”

Bước 4: Nhập tài khoản Microsoft sẵn có

Xem thêm :
Bước 5: Nhập Mật khẩu tài khoản Microsoft > Nhập lại mật khẩu tài khoản Microsoft lần nữa để cài luôn cho bảo mật hệ thống > Click “Next”

Bước 6: Nhập mã pin > Click “Sign in”
Đặt mật khẩu bằng Local Account ( Tài khoản cục bộ )
Nhưng nếu người dùng chưa có thông tin tài khoản Microsoft thì sao ? Tương tự như cách trên, nhưng với cách này, người dùng hoàn toàn có thể đặt mật khẩu cho máy tính Win 10 bằng thông tin tài khoản cục bộ mà không cần đến thông tin tài khoản Microsoft nào cả. Nhưng cũng thế cho nên, cách này không có ưu điểm về đồng điệu thông tin khi người dùng đăng nhập vào nhiều thiết bị khác nhau .
Bước 1: Vào Start > chọn Settings
Bước 2: Click “Accounts”.
Bước 3: Click “Sign-in options” > click chọn “Password” > click “Add”.

Bước 4: Nhập mật khẩu, khuyến khích nên có cả chữ viết hoa – số và tối thiểu 8 kí tự để bảo mật tốt hơn > click “Next”

Bước 5: Nhấn Finish > Sign out (đăng xuất).

Những cách khác
Ngoài những cách truyền thống cuội nguồn mình nêu ở trên, ngày càng có nhiều dòng máy tăng trưởng hơn với nhiều phương tiện đi lại bảo mật thông tin hơn, vân tay, faceID, … Từ đó, tất cả chúng ta có thêm những cách đặt bảo mật thông tin khác cho máy tính Win 10 để lựa chọn cho tương thích với nhu yếu của mình .Những cách đặt mật khẩu khác cho máy tính Win 10 như :
- Windows Hello Face ( quét khuôn mặt )
- Windows Hello Fingerprint ( quét vân tay )
- Windows Hello PIN ( mã PIN )
- Security Key ( mở khoá bằng USB chứa mã key )
- Picture Password ( sử dụng hình ảnh yêu dấu và mở khoá bằng cử chỉ chuột )

Nhìn chung những phương pháp setup mật khẩu cho máy tính Win 10 phần đông khá giống nhau, riêng cách Windows Hello Face và Windows Hello Fingerprint có nhu yếu về phần cứng như vùng quét vân tay, … những tính năng này thường chỉ có trên những máy tính thế hệ mới .
Cách đổi mật khẩu máy tính Win 10
Khi sử dụng máy tính Win 10, đôi lúc mật khẩu quá dài hay quá ngắn tác động ảnh hưởng không nhỏ đến quy trình sử dụng, để đổi khác mật khẩu bảo đảm an toàn và dễ nhớ hơn, sau đây là cách để đổi khác mật khẩu trên máy tính một cách nhanh gọn và bảo đảm an toàn .
Thay đổi mật khẩu Windows 10 từ Control Panel
Bước 1: Mở Control Panel. Đặt tùy chọn View by sang “Large icons”. Click vào “User Accounts”.

Bước 2: Click vào liên kết Manage another account

Bước 3: Chọn tài khoản người dùng muốn thay đổi mật khẩu.

Bước 4: Click “Change the password”

Bước 5: Nhập mật khẩu hiện tại > mật khẩu mới > Nhập lại mật khẩu 1 lần nữa để xác thực > Click “Change password” để lưu.
Cách đổi pass máy tính Win 10 từ PC Settings
Bước 1: Nhấn tổ hợp “Win+I” > “Accounts”
Bước 2: “Sign-in” > “Change” > “ Password”

Bước 3: Nhập mật khẩu hiện tại > “ Next”

Bước 4: Nhập mật khẩu mới > Nhập mật khẩu mới lần nữa để xác thực > “Next” để hoàn thành.
Tạm kết
Trong bài viết này, mình vừa đưa ra những cách để thiết lập mật khẩu cũng như đổi khác mật khẩu hiện có của máy tính Win 10. Mật khẩu còn là một phương tiện đi lại giúp người dùng bảo vệ máy tính của mình. [commentS][ commentS ]
Source: https://expgg.vn
Category: Thông tin