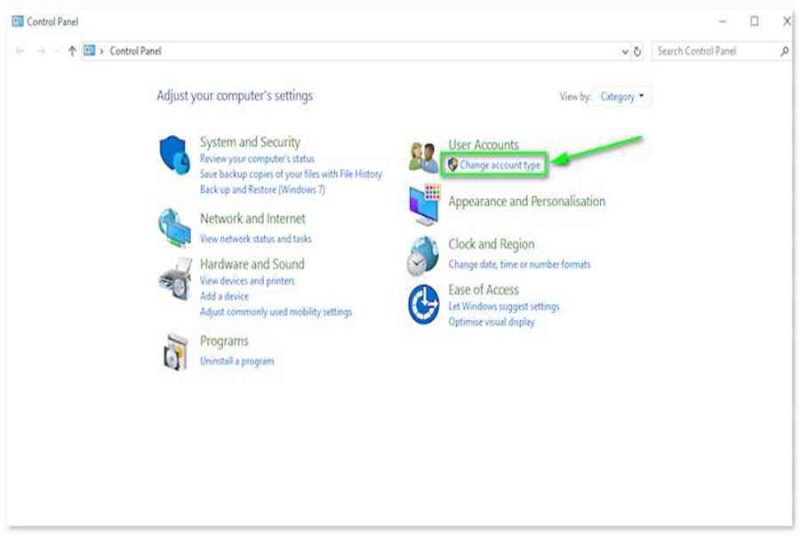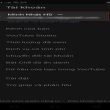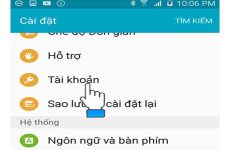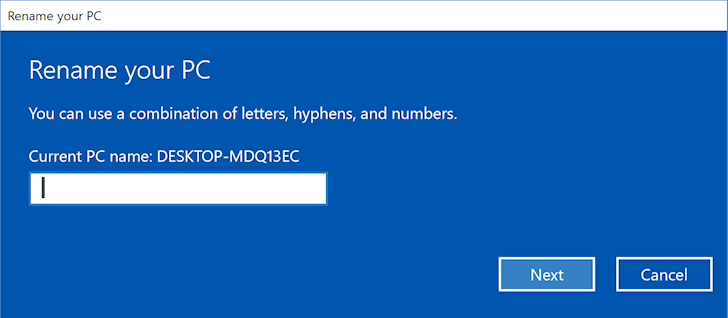 Ảnh : Internet .
Ảnh : Internet .Có hai cách để đổi tên máy tính Win 10 mình chia sẻ bên dưới, nhằm giúp anh em đổi tên trên màn hình đăng nhập và đổi tên máy tính.
Mình sẽ hướng dẫn cơ bản nhất, dễ hiểu để anh em nắm rõ. Mời anh em tham khảo cách đổi tên máy tính Win 10 bên dưới.
Đổi tên máy tính
Bước 1: Đầu tiên, anh em nhấp chuột vào menu Start (logo Microsoft), chọn Settings (biểu tượng hình răng cưa).
Bước 2: Chọn System như hình minh họa bên dưới.
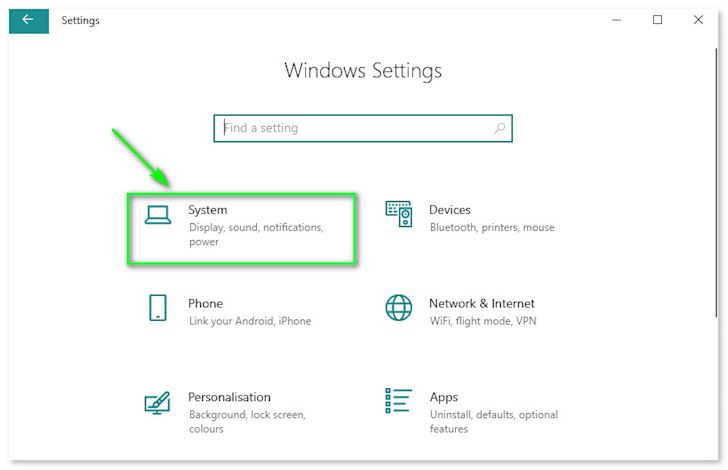 Ảnh : Chụp màn hình hiển thị .
Ảnh : Chụp màn hình hiển thị .
Bước 3: Cuộn chuột đến dòng cuối cùng, xuất hiện About và click chuột vào > tiếp tục click vào Rename PC.
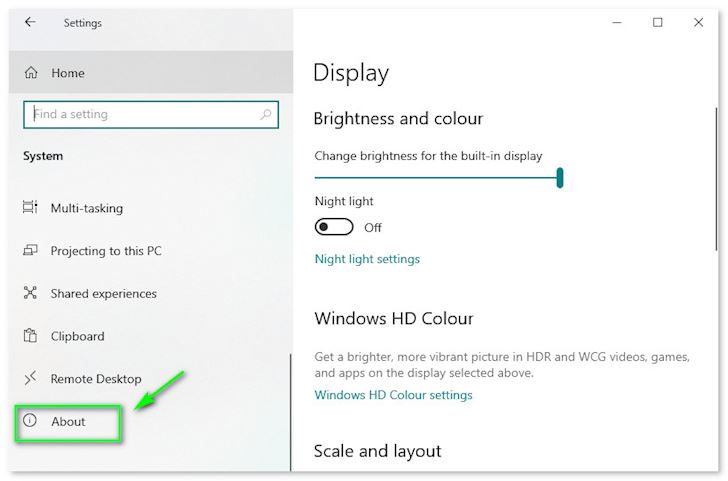 Ảnh : Chụp màn hình hiển thị .
Ảnh : Chụp màn hình hiển thị .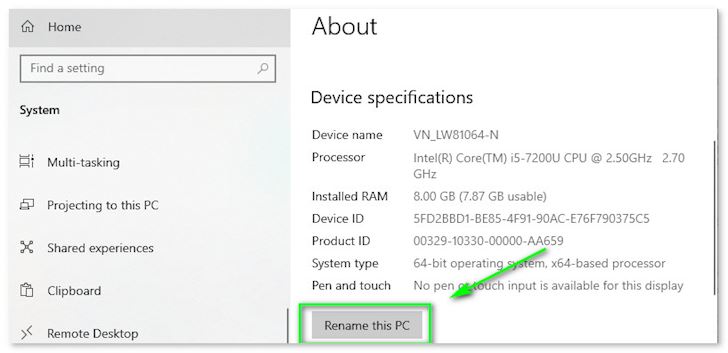 Ảnh : Chụp màn hình hiển thị .Bước 4 : Nhập tên thương mến của đồng đội, sau đó nếu máy nhu yếu khởi động lại thì đồng đội chấp thuận đồng ý. Thế là đổi tên máy tính Win 10 một cách nhanh gọn lẹ rồi nhé .
Ảnh : Chụp màn hình hiển thị .Bước 4 : Nhập tên thương mến của đồng đội, sau đó nếu máy nhu yếu khởi động lại thì đồng đội chấp thuận đồng ý. Thế là đổi tên máy tính Win 10 một cách nhanh gọn lẹ rồi nhé .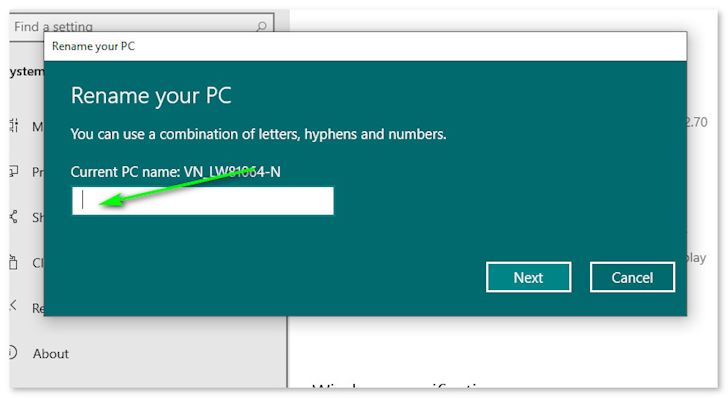 Anh em nhập tên yêu dấu vào – Ảnh : Chụp màn hình hiển thị .Đổi tên đăng nhập trên màn hình hiển thịNếu đã có thông tin tài khoản trên máy tính, đồng đội thực thi những bước sau :
Anh em nhập tên yêu dấu vào – Ảnh : Chụp màn hình hiển thị .Đổi tên đăng nhập trên màn hình hiển thịNếu đã có thông tin tài khoản trên máy tính, đồng đội thực thi những bước sau :
Bước 1: Mở Control Panel bằng cách click chọn vào Menu, nhập dòng chữ Control Panel.
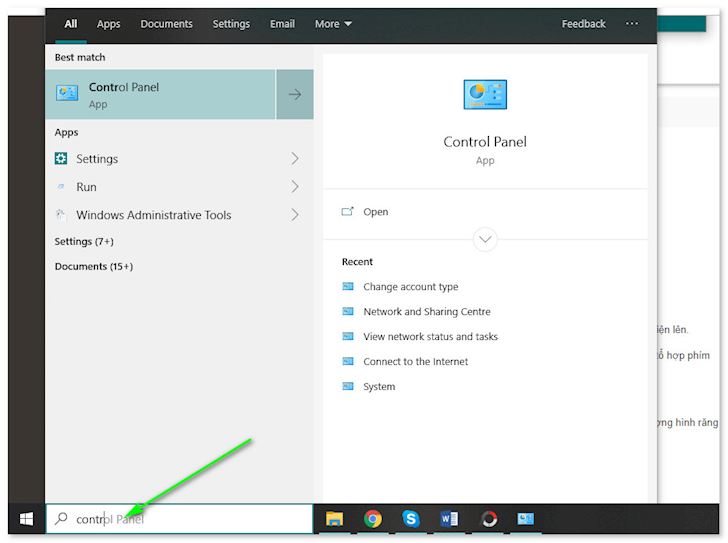 Ảnh : Chụp màn hình hiển thị .
Ảnh : Chụp màn hình hiển thị .
Bước 2: Click vào Change account type. Anh em nhấn vào tài khoản muốn thay đổi, giao diện sẽ hiện lên.
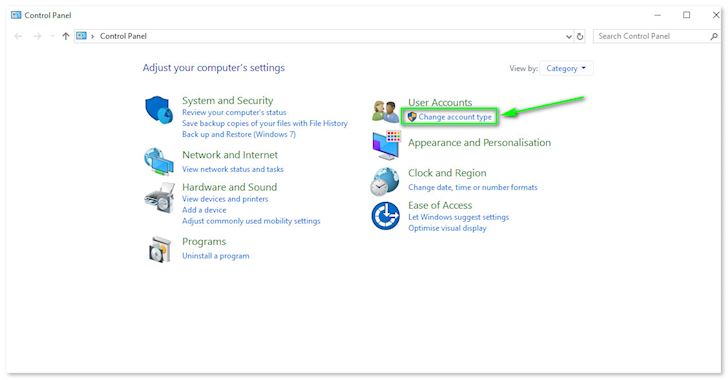 Ảnh : Chụp màn hình hiển thị .
Ảnh : Chụp màn hình hiển thị .
Bước 3: Nhấn vào Change the account name. Tiến hành thay đổi tên anh em mong muốn và bấm tổ hợp phím Windows + L để kiểm tra kết quả.
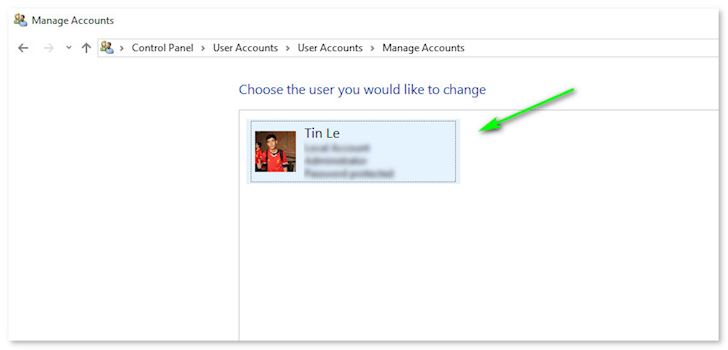 Ảnh : Chụp màn hình hiển thị .
Ảnh : Chụp màn hình hiển thị .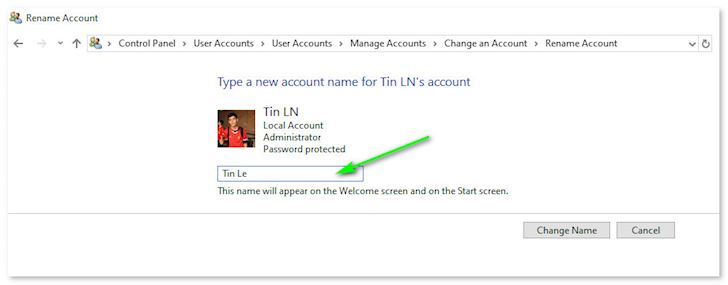 Ảnh : Chụp màn hình hiển thị .Ngoài ra, đồng đội nào muốn đổi tên thông tin tài khoản Microsoft thì hoàn toàn có thể tìm hiểu thêm hướng dẫn bên dưới :
Ảnh : Chụp màn hình hiển thị .Ngoài ra, đồng đội nào muốn đổi tên thông tin tài khoản Microsoft thì hoàn toàn có thể tìm hiểu thêm hướng dẫn bên dưới :
Bước 1: Đầu tiên, anh em cũng nhấp chuột vào menu Start (logo Microsoft), chọn Settings (biểu tượng hình răng cưa).
Bước 2: Chọn vào Accounts như hình minh hoạ bên dưới.
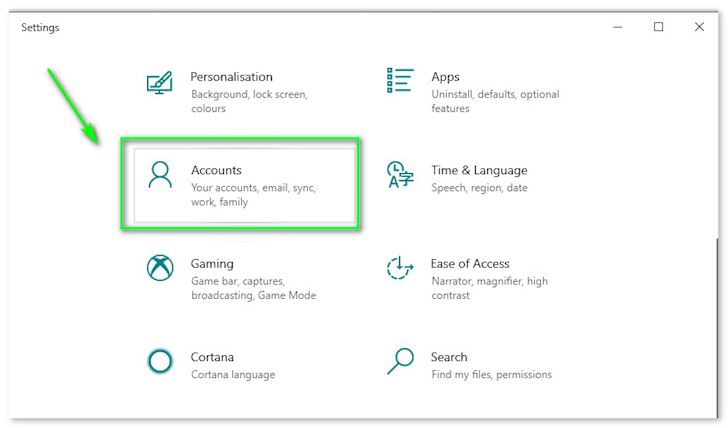 Ảnh : Chụp màn hình hiển thị .
Ảnh : Chụp màn hình hiển thị .
Bước 3: Chọn Your info > rê chuột đến Manage my Microsoft Account và click vào.
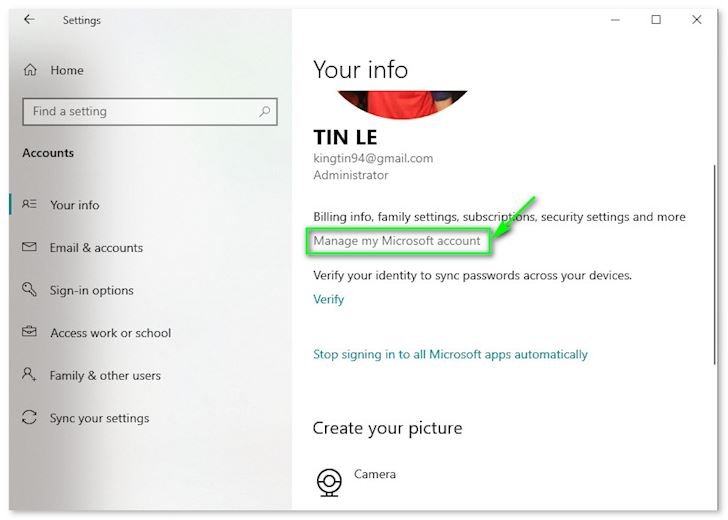 Ảnh : Chụp màn hình hiển thị .
Ảnh : Chụp màn hình hiển thị .
Bước 4: Sau khi trình duyệt mở lên, anh em đăng nhập tài khoản Microsoft, sau đó nhìn dưới cùng của avatar (góc trái), click chuột vào More actions > chọn Edit profile.
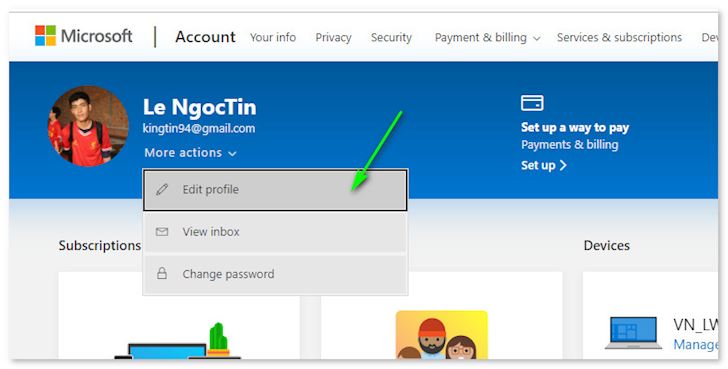 Ảnh : Chụp màn hình hiển thị .
Ảnh : Chụp màn hình hiển thị .
Bước 5: Chọn vào Edit name và tiến hành sửa đổi tên anh em thích.
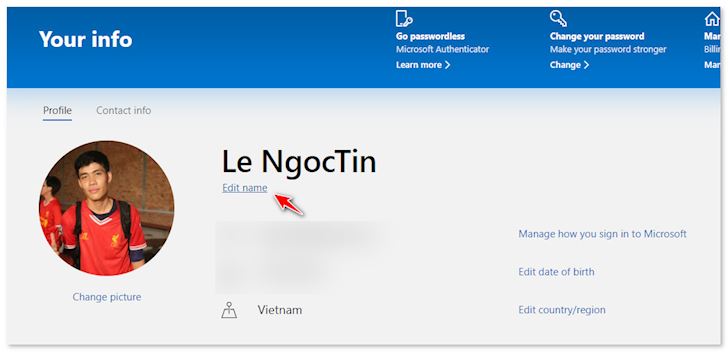 Ảnh : Chụp màn hình hiển thị .Chúc bạn bè thưởng thức vui tươi .
Ảnh : Chụp màn hình hiển thị .Chúc bạn bè thưởng thức vui tươi .
Source: https://expgg.vn
Category: Thông tin