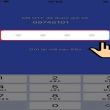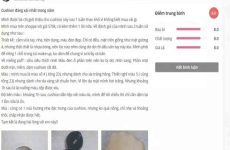Đổi tên tài khoản Skype là một vấn đề vô cùng phổ biến đối với tất cả mọi người. Có thể trước đây bạn đã sử dụng một nick name rất là “trẻ trâu” và bạn cảm thấy nó hoàn toàn không thích hợp khi đi xin việc hoặc giao tiếp với khách hàng.
Bạn đang xem: Cách Thay Đổi Tên Skype : 12 Bước (Kèm Ảnh)
Vậy thì làm cách nào để thay đổi tên Skype của bạn? Nó có phải là điều khả thi hay không? Để trả lời được câu hỏi này, trước tiên bạn cần phải xác định được tên người dùng Skype là gì vì cũng có một thứ được gọi là tên hiển thị, có thể nó là thứ mà bạn đang thực sự muốn thay đổi.
Ghi chú: Bài viết hướng dẫn cách đổi tên Skype này có thể áp dụng trên tất cả các nền tảng Skype, bao gồm Skype dành cho Windows và Mac, Skype trên web và ứng dụng Skype dành cho thiết bị di động.
Bạn đang đọc: Cách Thay Đổi Tên Skype : 12 Bước (Kèm Ảnh), Đổi Tên Skype, Thay Tên Hiển Thị Trên Skype
Nội dung chính :
Mục lục
Phân biệt Skype Username và Skype Display Name
Tên hiển thị Skype (Skype Display Name) của bạn tất nhiên sẽ khác với Tên người dùng Skype (Skype Username) của bạn. Bạn có thể thay đổi thay đổi tên hiển thị bất cứ khi nào bạn muốn và đó là tên mà người dùng Skype khác sẽ nhìn thấy khi họ giao tiếp với bạn.
Tên người dùng Skype của bạn chính là địa chỉ email được sử dụng để tạo tài khoản Microsoft của bạn – Đây là kết quả của việc Microsoft mua lại Skype vào năm 2011 và yêu cầu người dùng sử dụng tài khoản Microsoft để đăng ký tài khoản Skype. Chính vì vậy, bạn chỉ có thể thay đổi Tên người dùng (Username) hoặc ID Skype của mình bằng cách thay đổi địa chỉ email được liên kết với nó và tài khoản Microsoft của bạn.
Trong trường hợp bạn đã đăng ký tài khoản Skype trước khi Microsoft mua lại Skype, thì bạn có thể sử dụng tên người dùng không phải dựa trên email mà không thể thay đổi, trừ khi bạn tạo tài khoản Skype mới, điều này cũng sẽ khiến bạn mất tất cả danh bạ hiện có.
Xem thêm: Xe Tay Ga Của Honda Lộ Diện, Cạnh Tranh Yamaha Freego, Xe Tay Ga Mẫu Mới Nhất 2021 Chính Hãng, Giá Tốt
Cách thay đổi tên hiển thị Skype của bạn trên máy tính Windows và Mac
Dưới đây là những bước hướng dẫn được cho phép bạn hoàn toàn có thể đổi khác tên hiển thị Skype của mình :
Bước 1: Khởi chạy ứng dụng Skype.
Bước 2: Nhấn vào hình ảnh hồ sơ Skype hoặc tên hiển thị của bạn, chúng được nằm ở góc trên bên trái của màn hình.









Ghi chú: Phương pháp này sẽ không hoạt động đối với tên người dùng Skype được tạo trước khi Microsoft mua lại Skype và bắt đầu liên kết tài khoản Microsoft với Skype. Tuy nhiên, những tên người dùng này thường cũng sẽ không được hiển thị, có nghĩa rằng bạn không cần phải lo lắng liệu những tên gọi này có ảnh hưởng xấu đến hình ảnh của bạn hay không.
Cách đổi tên cho tài khoản Skype for Business
Đối với Skype for Business, bạn thường sẽ không thể tự chỉnh sửa tên người dùng hoặc tên hiển thị của mình, bởi vì những tài khoản này được tạo bởi chủ doanh nghiệp (với email cá nhân hoặc email doanh nghiệp). Do đó, nếu như bạn thực sự muốn đổi ID của Skype for Business của công ty, bạn cần phải liên hệ với những thành viên có liên quan trong bộ phận CNTT trong doanh nghiệp.
Xem thêm: Đăng Ảnh – Cách Để Lên Facebook: 14 Bước (Kèm Ảnh)
Bài viết ngắn vừa qua đã tổng hợp cho bạn những cách đổi khác tên thông tin tài khoản Skype trên nhiều thiết bị khác nhau. Mong rằng nó sẽ hữu dụng so với bạn .
Source: https://expgg.vn
Category: Thông tin