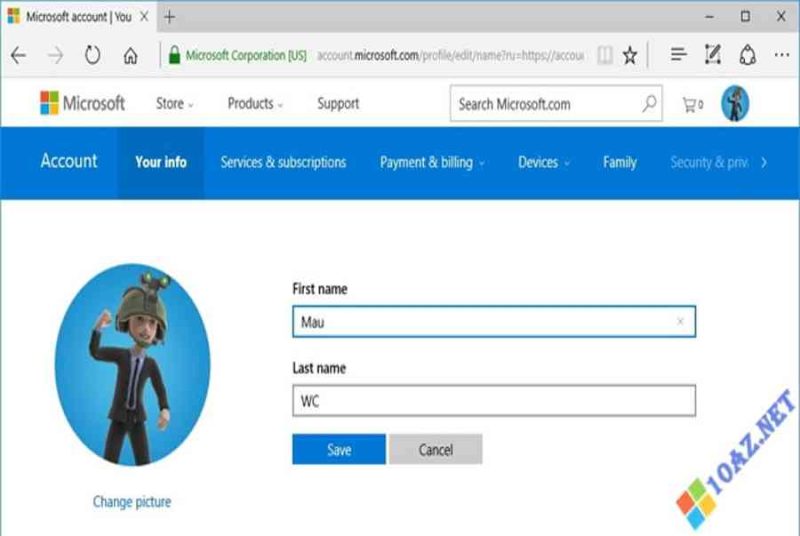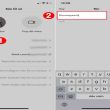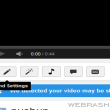Mục lục
Cách đổi tên User Account trong Windows 10
Bạn đang đọc: Cách đổi tên User Account trong Windows 10
SaveSavedRemoved
0
 Tên User Account hiển thị trên màn hình hiển thị đăng nhập nhìn qua thì có vẻ không ảnh hưởng tác động lắm đến thưởng thức sử dụng .
Tên User Account hiển thị trên màn hình hiển thị đăng nhập nhìn qua thì có vẻ không ảnh hưởng tác động lắm đến thưởng thức sử dụng .
Tuy nhiên nếu bạn muốn bảo mật một chút riêng tư thì vẫn có thể đổi tên User Account trong Win 10 chỉ với vài bước đơn giản.
Tuỳ thuộc vào việc bạn sử dụng tài khoản Microsoft hay tài khoản Local mà chúng ta sẽ có cách đổi tên User trong Win 10 khác nhau.
Cùng tìm hiểu thêm qua một vài cách sau đây .
Đổi tên Account trong Windows 10 bằng thông tin tài khoản Microsoft
Đối với thông tin tài khoản Microsoft, cách duy nhất để bạn đổi tên Account hiển thị khi đăng nhập máy tính là biến hóa thông tin Profile của thông tin tài khoản Microsoft .Cách làm như sau :
Bước 1: Bấm tổ hợp phím Windows + I để mở Settings sau đó nhấp chọn vào mục Accounts.
Xem thêm: Cách xóa 1 trang trong Word

Bước 2: Tại danh mục bên trái, bạn chọn Your info và nhấp vào dòng Manage my Microsoft Account để truy cập vào trình quản lý tài khoản.
 Lúc này một tab web sẽ bật lên nhu yếu bạn đăng nhập, nếu bạn đã đăng nhập sẵn thì không cần .
Lúc này một tab web sẽ bật lên nhu yếu bạn đăng nhập, nếu bạn đã đăng nhập sẵn thì không cần .
Bước 3: Trong trang quản trị tài khoản, phía bên dưới tên của bạn sẽ có một dòng More Actions, bạn bấm vào để mở rộng rồi chọn Edit profile để thay đổi thông tin người dùng.
Bước 4: Chọn Edit name,

Và nhập họ tên mới vào các ô tương ứng, sau đó bấm Save để lưu lại cài đặt.
 Nếu bạn muốn ẩn luôn cả địa chỉ E-Mail và chỉ muốn hiển thị tên đăng nhập thì triển khai như sau :
Nếu bạn muốn ẩn luôn cả địa chỉ E-Mail và chỉ muốn hiển thị tên đăng nhập thì triển khai như sau :
- Truy cập theo đường dẫn
Settings - Accounts - Sign-in Options – Privacy. - Tại đây bạn tìm tới mục
Show account detailsvà tắt công tắc thànhOffđể ẩn bớt các thông tin cá nhân.
Vậy là xong, giờ đây mỗi khi bạn đăng nhập máy tính bằng Account Microsoft thì màn hình hiển thị sẽ hiển thị tên mới cho bạn .
Cách đổi tên User trên Windows 10 bằng thông tin tài khoản Local
Việc biến hóa tên User với thông tin tài khoản Local đơn thuần hơn khá nhiều bởi mọi setup bạn hoàn toàn có thể thực thi trên máy tính chỉ với một vài thao tác .
Bước 1: Bấm tổ hợp phím Windows + R để mở hộp thoại Run, tiếp đó nhập vào control và bấm OK để vào Control Panel.

Bước 2: Hộp thoại Control Panel hiện ra bạn tìm và chọn mục User Accounts.

Bước 3: Tại cửa sổ mới sẽ có danh sách các User trên máy, bạn nhấp chọn vào tài khoản muốn chỉnh sửa rồi bấm Change the account name.

Bước 4: Nhập tên mới vào ô trống sau đó bấm Change Name để hoàn tất quá trình đổi tên hiển thị cho User.
 Kể từ lần đăng nhập sau, máy tính của bạn sẽ được hiển thị bởi tên User mới đặt .
Kể từ lần đăng nhập sau, máy tính của bạn sẽ được hiển thị bởi tên User mới đặt .
Đổi tên User trên Win 10 trong User Accounts
Ngoài việc sử dụng Control Panel và Settings, bạn còn hoàn toàn có thể đổi tên cho User bằng tuỳ chọn trong User Accounts. Cách làm như sau :
Bước 1: Bấm tổ hợp phím Windows + R, nhập vào dòng lệnh netplwiz sau đó bấm OK để truy cập User Accounts.

Bước 2: Chọn tài khoản bạn cần đổi tên rồi bấm Properties.

Bước 3: Nhập tên mới cho tài khoản sau đó bấm OK để xác nhận thay đổi.

Bước 4: Bấm Yes tiếp để tiến hành đăng nhập lại với User mới.

Vậy là bạn đã hoàn thành việc đổi tên Account trong Windows 10 rồi.
Lời kết
Việc đổi tên User trên Win 10 giúp bạn dễ dàng, tiện lợi hơn trong việc quản lý và phân cấp quyền sử dụng.
Không những vậy còn giúp bạn bảo mật thông tin thông tin những nhân. Chỉ cần làm theo hướng dẫn trên là bạn hoàn toàn có thể tự do thực thi việc này .Chúc bạn thành công xuất sắc .
Source: https://expgg.vn
Category: Thông tin