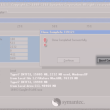quang tran21/09
1 bình luận
Mục lục
Ghi âm là một ứng dụng phổ biến, được sử dụng rộng rãi trong công việc như hướng dẫn sử dụng các phần mềm, học tập, chơi game,… Hãy cùng theo dõi bài viết để biết cách ghi âm trên máy tính Windows 7/8/8.1/10 đơn giản, nhanh chóng nhé!
1. Cách ghi âm trực tiếp trên máy tính Windows
Đối với máy tính Windows 7
Bước 1: Mở Menu Start > Truy cập vào Sound Recorder.
 \
\
Mở Sound Recorder
Bước 2: Click vào Start Recording để bắt đầu ghi âm.

Bắt đầu ghi âm
Bước 3: Nhấn Stop Recording để ngừng ghi âm.

Ngừng ghi âm
Bước 4: Chọn Save.

Lưu lại ghi âm
Đối với máy tính Windows 8/8.1
Thực hiện tựa như những thao tác giống máy tính Windows 7 .
Đối với máy tính Windows 10
Bước 1: Mở Menu Start > Tìm kiếm và mở Voice Recorder.

Truy cập Voice Recorder
Bước 2: Click vào biểu tượng Micro trên màn hình để bắt đầu ghi âm.

Bắt đầu ghi âm
Bước 3: Nhấn vào biểu tượng Stop để kết thúc ghi âm.

Kết thúc ghi âm
2. Cách ghi âm thông qua website online-voice-recorder.com
Bước 1: Truy cập vào website TẠI ĐÂY.
Bước 2: Click vào biểu tượng Micro để bắt đầu ghi âm.

Click nút để khởi đầu ghi âm
Bước 3: Click vào biểu tượng Stop để kết thúc ghi âm.

Dừng ghi âm
Bước 4: Có thể cắt ghép file vừa ghi âm, chọn Save.

Lưu về máy
3. Cách ghi âm thông qua phần mềm Audacity
Bước 1: Cài đặt phần mềm Audacity trên máy tính của bạn.
Bước 2: Nhấn vào biểu tượng Play để bắt đầu thu âm.

Biểu tượng Play
Bước 3: Click vào biểu tượng Stop để ngừng ghi âm.

Biểu tượng Stop
Bước 5: Chọn File > Mở Export > Click Export as MP3.

Xuất ra định dạng MP3
Bước 6: Nhấn Save để hoàn tất quá trình lưu file ghi âm.

Lưu bản ghi
4. Cách ghi âm qua Audio Recorder Pro
Tính năng
– Dễ dàng sử dụng .- Cho chất lượng thu âm cao. Hỗ trợ xuất file âm thanh ở nhiều định dạng khác nhau .- Nhiều tính năng đặc biệt quan trọng như : số lượng giới hạn thời hạn ghi âm, tự động hóa phát hiện thời hạn tĩnh mịch, thời hạn chết trong quy trình thu âm, để đưa ứng dụng về trạng thái tạm dừng .
Link tải
Truy cập vào trang web TẠI ĐÂY .

Tải xuống ứng dụng
Cách sử dụng Audio Recorder Pro để ghi âm
Bước 1: Tải xuống và cài đặt phần mềm.
Bước 2: Nhấn nút Start Record để bắt đầu ghi âm.

Chọn Start Record
Bước 3: Click OK.

Đồng ý lao lý srw dụng
Bước 4: Chọn nơi lưu file > Ấn Save.

Chọn Lưu
Bước 5: Click vào biểu tượng Stop để ngừng ghi âm.

Biểu tượng Stop
Bước 6: Nhấn OK.

Lưu bản ghi
5. Phần mềm, web ghi âm trên máy tính khác
Adobe Audition
Adobe Audition là một trong những ứng dụng ghi âm tốt nhất cho máy tính. Với Adobe Audition, bạn sẽ thuận tiện tạo ra cho mình những bản ghi âm một cách chuyên nghiệp với chất lượng âm thanh cao .

Phần mềm Adobe Audition
Wondershare DemoCreator
Wondershare DemoCreator là ứng dụng ghi âm trên máy tính. Với giao diện đơn thuần, bạn hoàn toàn có thể thuận tiện sử dụng ứng dụng để tạo ra những đoạn ghi âm hội thoại .

Phần mềm Wondershare DemoCreator
Sound Forge
Sound Forge là là một trong những ứng dụng ghi âm được nhìn nhận cao. Bạn sẽ thuận tiện tạo ra cho mình những bản ghi âm một cách chuyên nghiệp với chất lượng âm thanh cao .

Phần mềm Sound ForgeĐể khám phá ưu, điểm yếu kém của nhiều ứng dụng ghi âm trên máy tính khác, tìm hiểu thêm Top 13 ứng dụng, web ghi âm trên máy tính tốt, dễ sử dụng .
6. Cách sửa lỗi máy tính không ghi âm được
Có nhiều nguyên do khiến máy tính, máy tính không hề thực thi ghi âm, tìm hiểu thêm bài viết Máy tính không ghi âm được – Nguyên nhân và cách khắc phục đơn thuần để tìm ra cách khắc phục tương thích cho từng trường hợp .Một số mẫu laptop đang kinh doanh tại Thế Giới Di Động: Bên trên là những hướng dẫn để những bạn hoàn toàn có thể ghi âm trên máy tính nhanh gọn hơn. Hy vọng bài viết sẽ giúp việc ghi âm trên máy tính của những bạn được thao tác thuận tiện hơn .
Cám ơn các bạn đã theo dõi bài viết. Hẹn gặp lại ở các bài viết tiếp theo.
35.291 lượt xem
Bạn có làm được hướng dẫn này không ?

Có

Không
Source: https://expgg.vn
Category: Thông tin