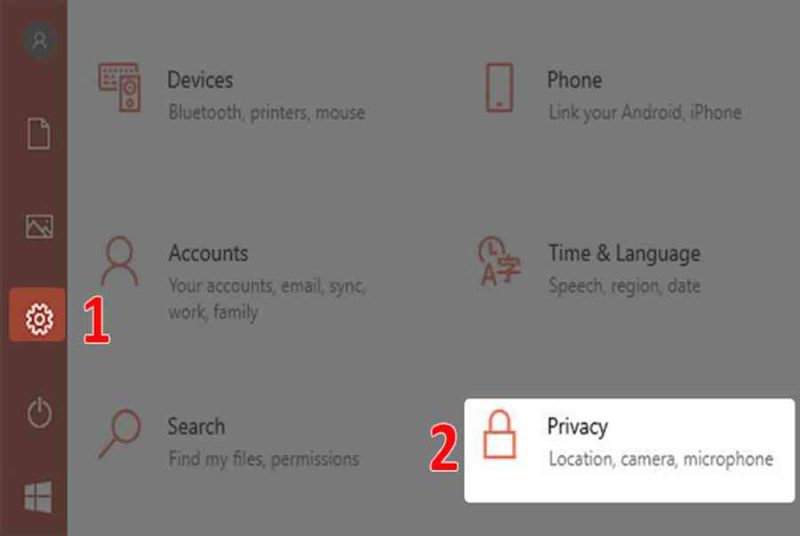Đăng 1 năm trước
121.210
Bạn đang đọc: 16 cách giải phóng và tăng RAM trên laptop cực hiệu quả
Mục lục
Máy tính để bàn hay laptop có tốc độ chạy ứng dụng, phần mềm hay game nhanh hoặc chậm một phần là do RAM của máy quyết định. Hãy theo dõi các cách giải phóng và tăng RAM cho máy tính qua bài viết sau của Điện máy XANH nhé!
1Khởi động lại máy tính
Việc khởi động lại máy tính của bạn cũng sẽ xóa bộ nhớ và thiết lập lại tất cả các chương trình đang chạy, dọn sạch các phần mềm đang chạy ngầm trong nền có thể “ngốn” hết RAM của bạn.
Bạn nên khởi động lại máy tính thường xuyên như là một cách để giải phóng RAM, đặc biệt nếu bạn sử dụng máy tính thường xuyên.

2Tắt System Restore
System Restore là tính năng khôi phục lại trạng thái hệ thống về một thời điểm cụ thể để khắc phục các sự cố. Đây là một tính năng hữu ích tuy nhiên nó lại chiếm khá nhiều không gian hệ thống khi được kích hoạt.
Bạn hoàn toàn có thể tắt System Restore bằng cách :
– Bước 1: Tại thanh tìm kiếm của Windows, tìm từ khóa “System Restore” > Chọn Create a restore point.

– Bước 2: Chọn ổ đĩa muốn tắt System Restore > Nhấn Configure… > Chọn Disable system protection > Chọn Apply > Chọn Yes.
3Reset lại máy tính
Reset lại máy tính về trạng thái ban đầu sẽ khiến máy tính của bạn trở nên sạch sẽ hoàn toàn và hoạt động nhanh hơn. Tuy nhiên các tài khoản, ứng dụng, cài đặt hệ thống của bạn sẽ bị xóa sau khi thực hiện reset.
Hướng dẫn thực hiện:
– Bước 1: Mở Cài đặt > Chọn Update & Security > Chọn Recovery > Chọn Get started.

4Dùng ứng dụng nhẹ hoặc phần mềm trực tuyến
Hãy thử sử dụng các ứng dụng hay phần mềm trực tuyến nhẹ hơn thay thế cho phần mềm trên máy tính. Nếu máy tính của bạn gặp khó khăn khi bạn mở Photoshop, hãy thử sử dụng một ứng dụng nhỏ hơn như Paint.NET cho các chỉnh sửa nhỏ.
Chỉ nên sử dụng Photoshop khi bạn chỉ cần phải mở một ứng dụng này. Hoặc bạn có thể sử dụng Photoshop online tại đây

Bên cạnh đó, cần chú ý hơn đến các chương trình bạn đang mở. Đóng mọi phần mềm mà bạn không thường xuyên làm việc. Đánh dấu các tab trình duyệt mà bạn thường xuyên mở cũng là một cách tiết kiệm RAM.
5Xóa các phần mềm độc hại
Hãy bật các chương trình quét phần mềm độc hại trên máy tính để loại bỏ những phần mềm hay mã độc có khả năng đánh cắp tài nguyên và hút dung lượng RAM có sẵn của bạn.

Malwarebytes là một trong những phần mềm hỗ trợ quét các phần mềm độc hại rất hiệu quả mà bạn nên thử.
6Sử dụng Disk Cleanup
Những tệp tin tạm, những dữ liệu không còn sử dụng đến góp phần làm đầy bộ nhớ ổ cứng của bạn. Dọn dẹp ổ cứng để tăng thêm không gian lưu trữ cũng như việc tìm kiếm dữ liệu được dễ dàng, nhanh chóng hơn.
Sử dụng tính năng Disk Cleanup: Nhấn chuột phải vào ổ đĩa mà bạn muốn dọn rác (ví dụ ổ C), chọn Properties > Chọn Disk Cleanup > Tích chọn các file bạn muốn xóa > Chọn OK > Chọn Delete Files để hoàn tất.

Sử dụng tính năng Storage Sense: Mở Cài đặt > Chọn System > Chọn Storage > Bật On cho tính năng Storage Sense.

7Tắt tính năng phát tự động các thiết bị ngoài
Bật tính năng phát tự động cho các thiết bị ngoại như USB, thẻ nhớ, ổ đĩa,… có thể gây nguy hiểm cho máy tính của bạn trước nguy cơ nhiễm virus.
Để đảm bảo an toàn cho máy, bạn có thể tắt tính năng phát tự động các thiết bị ngoài bằng cách: Mở Cài đặt > Chọn Devices > Chọn AutoPlay > Chuyển trạng thái sang Off tại dòng Use AutoPlay for all media and devices.

8Lắp thêm RAM cho máy tính
Bạn muốn giải quyết một cách triệt để vấn đề bộ nhớ RAM thì bạn cần nâng cấp RAM, bằng cách thêm thanh RAM hoặc dùng thanh có dung lượng cao hơn.
Cách này sẽ giúp bạn không tốn nhiều thời gian theo dõi dung lượng bị tiêu hao hay phải dọn dẹp bọ nhớ thường xuyên.

Điều quan trọng đầu tiên, bạn cần xác định loại bộ nhớ RAM máy tính của bạn. Để biết chính xác thì cách dễ nhất là tải công cụ dọn dẹp máy tính như CPU-Z .
9Xóa bỏ các chương trình đã lâu không sử dụng
Có một số ứng dụng được Windows mặc định cài đặt vào. Bạn có thể xóa chúng đi để có thêm không gian cho các ứng dụng khác hoạt động tốt hơn.
Gỡ bỏ các ứng dụng và tính năng này bằng cách: Mở Cài đặt > Chọn Apps > Tại mục App & features, chọn ứng dụng mà bạn muốn gỡ bỏ > Chọn Uninstall.
Chọn Turn Windows features on or off > Bỏ tích các ứng dụng và tính năng không sử dụng > Nhấn OK.” class=”lazy” height=”440″ src=”https://cdn.tgdd.vn/Files/2018/09/24/1119891/5-cach-giai-phong-va-tang-ram-cho-may-tinh-40.jpg” title=”Chọn Programs & Features > Chọn Turn Windows features on or off > Bỏ tích các ứng dụng và tính năng không sử dụng > Nhấn OK.” width=”730″/>
10Vô hiệu hóa các chương trình khởi động cùng Windows không cần thiết
Khi khởi động Windows, một số ứng dụng được cài đặt sẽ khởi động cùng lúc. Điều này làm cho quá trình khởi động máy mất nhiều thời gian hơn.
Bạn có thể ngăn chặn việc này bằng cách: Mở Cài đặt > Chọn Apps > Chọn Startup > Nhấn vào biểu tượng On/Off để bật hoặc tắt các ứng dụng khởi động cùng Windows.

11Quét Virus và phần mềm độc hại
Virus máy tính có thể làm giảm hiệu suất máy tính/laptop của bạn một cách đáng kể. Hoặc có thể là do bạn cài đặt những phần mềm lậu của bên thứ ba và chúng đã đánh cắp tài nguyên hệ thống của bạn.

Do đó, bạn cần phải sử dụng các phần mềm diệt virus tốt nhất để tìm kiếm và ngăn chặn sự phá hoại của chúng đối với PC của bạn và giải phóng bộ nhớ RAM cho máy tính.
12Dừng các ứng dụng chạy nền
Ứng dụng chạy nền là một nguyên do thông dụng khiến máy tính của bạn trở nên chậm rãi. Các ứng dụng bạn không dùng đến nhưng vẫn bí mật hoạt động giải trí để update tài liệu, hiển thị thông tin, …
Có thể tắt những ứng dụng chạy nền bằng cách :
– Bước 1: Mở Cài đặt > Chọn Privacy.
Bấm vào nút On/Off tại dòng Let apps run in the background” class=”lazy” height=”440″ src=”https://cdn.tgdd.vn/Files/2018/09/24/1119891/5-cach-giai-phong-va-tang-ram-cho-may-tinh-34.jpg” title=” Bước 2: Chọn Background apps > Bấm vào nút On/Off tại dòng Let apps run in the background” width=”730″/>
13Tắt hiệu ứng hình ảnh trên Windows
Hiệu ứng hình ảnh sắc nét sẽ khiến bạn thích mắt hơn khi sử dụng nhưng đây cũng là một lý do khiến cho máy tính của bạn hoạt động chậm hơn. Tắt bớt các hiệu ứng hình ảnh không cần thiết sẽ giúp tối ưu hiệu suất hoạt động của Windows 10.
Cách tắt hiệu ứng hình ảnh :
– Bước 1: Mở Control Panel, chọn System > Chọn Advanced system settings.
– Bước 2: Tại mục Advanced, chọn Settings > Ở thẻ Visual Effects, chọn Adjust for best performance (Có thể chọn Custom để bật/tắt hiệu ứng hình ảnh của các thành phần theo ý thích).
14Cập nhật phần mềm trên máy tính của bạn
Nên sử dụng phiên bản mới nhất của các phần mềm/ứng dụng hiện có trên máy tính của mình.
Các phiên bản ứng dụng / ứng dụng cũ hoàn toàn có thể khiến PC của bạn mất nhiều bộ nhớ RAM để giải quyết và xử lý, từ đó nó khiến cho máy tính của bạn chậm lại .

15Hãy thử sử dụng một trình duyệt web khác
Một cách khác để giải phóng RAM trên máy tính đó chính là bạn hãy thử thay đổi trình duyệt web mình thường hay sử dụng, để có thể trải nghiệm được thoải mái hơn.

16Thiết lập bộ nhớ RAM ảo
RAM ảo (Virtual Memory) có thể hiểu là bộ nhớ mô phỏng theo RAM vật lý, hệ điều hành lấy một phần dung lượng của ổ cứng máy tính để làm RAM ảo. Set thêm RAM ảo giúp các có thêm bộ nhớ để hoạt động ổn định, hiệu quả hơn.
Hướng dẫn thiết lập thêm RAM ảo :
– Bước 1: Mở Control Panel, chọn System > Chọn Advanced system settings.
Mở sang thẻ Advanced, nhấn Change” class=”lazy” height=”440″ src=”https://cdn.tgdd.vn/Files/2018/09/24/1119891/5-cach-giai-phong-va-tang-ram-cho-may-tinh-36.jpg” title=”Bước 2: Tại mục Advanced, chọn Settings > Mở sang thẻ Advanced, nhấn Change” width=”730″/>
– Bước 3: Bỏ đánh dấu ở dòng Automatically manage paging file size for all drives > Nhập dung lượng muốn set RAM ảo tại mục Custom size, ở đây đặt là 4096 MB (4 GB) và tối đa là 7168 MB (7 GB) > Chọn Set > Chọn OK.

Trên đây là những giải pháp giúp bạn giải phóng và tăng bộ nhớ RAM để cải tổ vận tốc cho máy tính. Bộ nhớ RAM rất quan trọng đến hiệu suất hoạt động giải trí của máy tính, nên bạn xem xét kỹ lưỡng đến việc mua hoặc tăng RAM cho máy sao cho tương thích nhất nhé !
Source: https://expgg.vn
Category: Thông tin