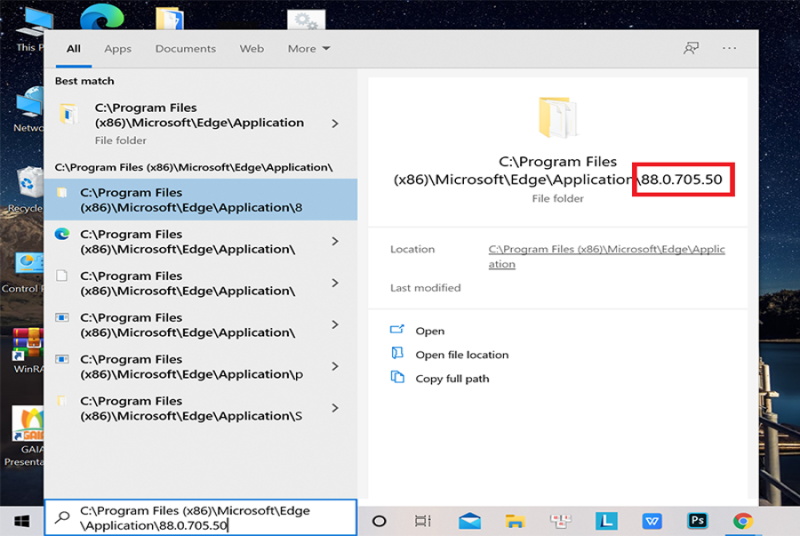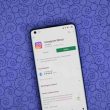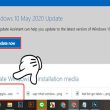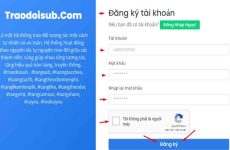Mục lục
Microsoft Edge được cài là trình duyệt mặc định trên Windows. Tuy nhiên, nếu bạn đã quen sử dụng các trình duyệt khác như Chrome, Firefox,… và không cần dùng đến Microsoft Edge, bài viết dưới đây sẽ hướng dẫn bạn cách xóa Microsoft Edge trên Windows, macOS một cách nhanh chóng và dễ dàng.

Cách gỡ Microsoft Edge trên Windows, Mac OS
I. Phân biệt Microsoft Edge cũ và Microsoft Edge Chromium mới
Phiên bản Microsoft Edge cũ dùng engine độc quyền của Microsoft nên người dùng những phiên bản Windows khác không thể sử dụng, có hiệu năng sử dụng thấp, kém tương thích với các trang web hiện tại đã được tối ưu như Blink hay Gecko của Firefox.
Microsoft Edge mới được dựa trên Chromium. Phiên bản này khác Microsoft Edge cũ ở chỗ nó tương thích với tất cả các phiên bản Windows được hỗ trợ và với macOS. Khi bạn tải xuống, trình duyệt này sẽ thay thế phiên bản Microsoft Edge cũ trên PC chạy Windows 10.
Bạn đang đọc: Cách xóa, gỡ bỏ Microsoft Edge cũ trên Windows, macOS
II. Cách xóa Microsoft Edge trên máy tính Windows
1. Sử dụng PowerShell
Hướng dẫn nhanh
Truy cập thư mục cài đặt của phiên bản Edge Chromium đang sử dụng tại thanh tìm kiếm > Tại đây, bạn sẽ nhìn thấy một thư mục có số tương ứng phiên bản trình duyệt Edge hiện tại > Nhấp vào thư mục > Bạn tìm thư mục Installer và mở nó > Chọn File > Open Windows PowerShell > Open Windows PowerShell as administrator > Khi cửa sổ PowerShell hiện ra, nhập cmd > bấm Enter > Nhập dòng lệnh: setup.exe –uninstall –system-level –verbose-logging –force-uninstall.
Hướng dẫn chi tiết
Bước 1: Tại ô tìm kiếm trên Windows, bạn truy cập thư mục cài đặt của phiên bản Edge Chromium đang sử dụng theo đường dẫn bên dưới.
- 32-bit: C:\Program Files\Microsoft\Edge\Application\
- 64-bit: C:\Program Files (x86)\Microsoft\Edge\Application\
-800x630-1.png)
Nhập đường dẫn
Bước 2: Tại đây, bạn sẽ nhìn thấy một thư mục có số tương ứng phiên bản trình duyệt Edge hiện tại > Nhấp vào thư mục.
-800x657-1.png)
Số tương ứng : 88.0.705. 50
Bước 3: Bạn tìm thư mục Installer và nhấp đúp để mở nó.
-800x492-1.jpg)
Mở Installer
Bước 4: Chọn File > Open Windows PowerShell > Open Windows PowerShell as administrator.
-800x409-1.jpg)
Open Windowa PowerShell as administrator
Bước 5: Khi cửa sổ PowerShell hiện ra, bạn nhập cmd > bấm Enter.
-800x366-1.jpg)
Nhập cmd
Bước 6: Tiếp theo, bạn nhập dòng lệnh bên dưới:
setup.exe –uninstall –system-level –verbose-logging –force-uninstall
-800x279-1.jpg)
Nhập dòng lệnhVậy là trình duyệt Microsoft Edge của bạn đã tự động hóa gỡ bỏ ngay .
2. Sử dụng script
Hướng dẫn nhanh
Tải file ZIP Uninstall Edge về máy tính và giải nén > Click chuột phải vào file Uninstall Edge > chọn Run as administrator > Khởi động lại máy tính Windows 10.
Hướng dẫn chi tiết
Bước 1: Tải file ZIP Uninstall Edge về máy.
Bước 2: Giải nén file Zip Uninstall Edge.
Lúc này trên màn hình hiển thị sẽ Open 2 file là Uninstall Edge. cmd và Install_wim_tweak .

Chọn Run as administrator
Click chuột phải vào file Uninstall Edge > chọn Run as administrator. Nếu xuất hiện cửa sổ User Account Control > Click chọn Yes.

Chuột phải > Run as Administrator
- Lưu ý:
Windows SmartScreen sẽ hiển thị thông báo trong quá trình bạn chạy Script > Click chọn More info > Run anyway.

Chọn Run anyway
Bước 3: Sau khi Script hoàn tất quá trình, trên màn hình bạn sẽ nhận được thông báo: “Microsoft Edge should be uninstalled. Please reboot Windows 10″.

Màn hình thông tin
Cuối cùng, bạn khởi động lại máy tính Windows 10 của mình. Vậy là quá trình đã hoàn tất.
3. Đổi tên thư mục Microsoft Edge
Hướng dẫn nhanh
Nhập đường dẫn C:\Windows\SystemApps vào ô tìm kiếm > Xác định thư mục Microsoft Edge > Click chuột phải vào thư mục Edge > Rename > Continue.
Hướng dẫn chi tiết
Bước 1: Nhập đường dẫn C:\Windows\SystemApps vào ô tìm kiếm.

Nhập đường dẫn
Bước 2: Xác định thư mục Microsoft Edge.

Xác định vị trí của Microsoft Edge
Lưu ý:
Bạn nên sao chép và lưu tên của thư mục ở nơi nào đó dễ nhớ vì bạn sẽ cần sử dụng nó nếu muốn kích hoạt lại trình duyệt.
Bước 3: Click chuột phải vào thư mục Edge > Rename.

Chọn RenameBạn hoàn toàn có thể đặt bất kể tên nào bạn muốn .
Bước 4: Click Continue.
Vậy là Microsoft Edge đã bị vô hiệu. Để kích hoạt lại trình duyệt, bạn chỉ cần đặt lại đúng tên bắt đầu cho thư mục Microsoft Edge .
II. Cách gỡ bỏ trên máy tính macOS
1. Hướng dẫn nhanh
Mở Finder > Trong thư mục Ứng dụng, chọn Microsoft Edge > Chọn Tệp > Di chuyển vào Thùng rác.
2. Hướng dẫn chi tiết
Bước 1: Mở Finder.

Mở Finder
Bước 2: Trong thư mục Ứng dụng, chọn Microsoft Edge.

Mở Microsoft Edge
Bước 3: Chọn Tệp > Di chuyển vào thùng rác.

Gỡ Microsoft Edge cho macOSTrên đây là 3 cách gỡ Microsoft Edge đơn thuần và nhanh gọn nhất. Hi vọng bài viết này sẽ giúp ích cho bạn. Nếu còn bất kể vướng mắc nào, hãy để lại phản hồi phía dưới và đừng quên san sẻ bài viết nhé !
Source: https://expgg.vn
Category: Thông tin