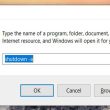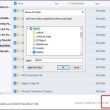Domin Võ – vào ngày 09/08/2017
12039 Bình luận
Những cách hẹn giờ tắt máy tính Win 10 trong bài viết này sẽ giúp bạn tận dụng hiệu suất cao công dụng của Windows 10 để Giao hàng cho việc làm và thưởng thức của bản thân .
Tham khảo: Cách tắt ứng dụng chạy ngầm Win 10 đơn giản nhất
Bạn đang đọc: Mách bạn 3 cách hẹn giờ tắt máy tính Win 10 tự động
Mục lục
Cách tự động tắt máy tính Win 10 bằng lệnh Run
- Bước 1: Mở trình Run bằng cách vào Start Menu > Run hoặc nhấn tổ hợp phím Windows + R,
- Bước 2: Nhập vào “shutdown –s –t [số giây]” và chọn OK. Số giây chính là thời gian đếm ngược cho đến khi tự động tắt máy tính Win 10. Chẳng hạn bạn nhập “shutdown -s -t 600” tức là sau 600 giây (10 phút) thì máy tính sẽ tắt.
Nếu làm đúng thì bạn sẽ thấy thông tin như thế này hiện lên trên màn hình hiển thị. Nhấn Close là xong, bộ đếm ngược sẽ khởi đầu chạy. Đến đúng thời hạn bạn chọn thì tự động hóa tắt máy tính Win 10 .
Cách hẹn giờ tắt máy tính Win 10 bằng Command Prompt
Tương tự như cách hẹn giờ tắt máy tính Win 10 nói trên, nhưng thay vì bạn dùng lệnh Run thì bạn hoàn toàn có thể dùng Command Promt .
- Bước 1: Mở Command Prompt bằng cách mở Start Menu lên và tìm kiếm Command Promt.
- Bước 2: Nhập vào “shutdown –s –t [số giây]” và nhấn Enter. Số giây sẽ là thời gian đếm ngược cho tới khi tự động tắt máy tính Win 10
Tham khảo : Hướng dẫn cách tắt update Windows 10 vĩnh viễn
Cách hẹn giờ tắt máy tính Win 10 bằng Windows PowerShell
- Bước 1: Mở Windows PowerShell bằng cách tìm nó trong Start Menu. Để cho nhanh bạn mở Start Menu lên và nhập vào “Windows PowerShell” và nhấp vào biểu tượng chương trình để mở nó lên.
- Bước 2: Nhập vào “shutdown –s –t [số giây]” và nhấn Enter. Cũng như trên, thời gian đếm ngược sẽ được tính bằng giây, khi hết số giây bạn nhập thì tự động tắt máy tính Win 10.
Như vậy, mình đã hướng dẫn những bạn 3 cách hẹn giờ tắt máy tính Windows 10. Cách nào cũng vô cùng dễ triển khai, chỉ cần 2 bước là bạn hoàn toàn có thể triển khai được thao tác này rồi. Từ nay những bạn đã hoàn toàn có thể tha hồ sử dụng thủ pháp này mỗi khi cần rồi nhé .
Lưu ý: Đừng lạm dụng các cách hẹn giờ tắt máy tính Win 10 quá bởi nó có thể gây ra phiền toái cho bạn, khi bạn đang làm việc mà quên save tài liệu lại, hoặc đang chơi game mà máy tính tắt. Một số trường hợp mà bạn nên áp dụng cách tự động tắt máy tính Win 10 là hẹn giờ tải phim, game hoặc tài liệu qua đêm để tiết kiệm điện, hoặc khi bạn muốn treo máy làm gì đó và hẹn giờ tắt để bớt nóng máy.
Chúc bạn thành công xuất sắc !
Xem thêm:
DominV
Source: https://expgg.vn
Category: Thông tin




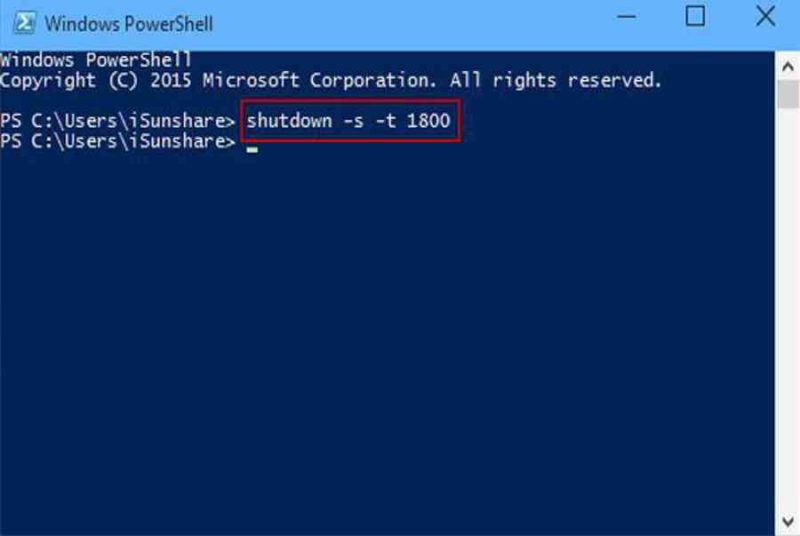
/fptshop.com.vn/uploads/images/tin-tuc/58851/Originals/mach-ban-cach-hen-gio-tu-dong-may-tinh-win-10-1.JPG)
/fptshop.com.vn/uploads/images/tin-tuc/58851/Originals/mach-ban-cach-hen-gio-tu-dong-may-tinh-win-10-2.JPG)
/fptshop.com.vn/uploads/images/tin-tuc/58851/Originals/mach-ban-cach-hen-gio-tu-dong-may-tinh-win-10-3.JPG)
/fptshop.com.vn/uploads/images/tin-tuc/58851/Originals/mach-ban-cach-hen-gio-tu-dong-may-tinh-win-10-4.JPG)
/fptshop.com.vn/uploads/images/tin-tuc/58851/Originals/mach-ban-cach-hen-gio-tu-dong-may-tinh-win-10-5.JPG)