Tin học văn phòng trong thời đại 4.0 luôn được quan tâm. Trong phần in ấn tài liệu Word hay Excel, PDF, người dùng thường gặp bối rối khi sản phẩm in gặp tình trạng hai mặt bị đảo ngược. Vậy làm sao để in 2 mặt trong Word không bị ngược? Cách in với mỗi dòng máy in khác nhau sẽ thực hiện ra sao?
Mục lục
Tại sao khi in 2 mặt trong Word bị ngược?
In hai mặt của giấy trong Word bị ngược là lỗi mọi người rất dễ gặp phải, đặc biệt quan trọng là những người “ gà mờ ” về công nghệ tiên tiến. Điều này hoàn toàn có thể xuất phát từ những nguyên do lỗi chọn thao tác in. Nếu bạn chọn không đúng tính năng của máy in, bạn chỉ chọn in 2 mặt không thì vẫn chưa đạt nhu yếu .
 Khi đó, bạn kích hoạt máy sẽ thực thi và cho ra hiệu quả không như ý muốn. Bạn in văn bản Word, Excel hay PDF đều sẽ bị thực trạng đảo ngược khi in hai mặt .
Khi đó, bạn kích hoạt máy sẽ thực thi và cho ra hiệu quả không như ý muốn. Bạn in văn bản Word, Excel hay PDF đều sẽ bị thực trạng đảo ngược khi in hai mặt .
Ở những dòng máy in chưa có chức năng in hai mặt tự động, người dùng cần phải chỉn chu lựa chọn in chiều hướng in giấy ngang hay giấy dọc để đảm bảo sản phẩm ra đúng với mong muốn.
Khám phá cách in 2 mặt trong Word không bị ngược với từng dòng máy
Với dòng máy in Canon
Đặc điểm của máy in Canon
Trong thị trường phân khúc máy in, tên thương hiệu Canon được xem là “ nổi đình nổi đám ” trong lòng người sử dụng. Nhắc đến Canon là nhắc đến sự chất lượng, uy tín, giá tốt. Canon là tên thương hiệu nổi tiếng về máy tính, máy ảnh, máy in. Với sự cạnh tranh đối đầu lúc bấy giờ, Canon vẫn luôn giữ vững phong độ, ngày càng nâng cao từ mẫu mã đến tính năng nên rất được người dùng yêu dấu. Được biết, máy in Canon lúc bấy giờ được phần đông những doanh nghiệp, công ty lựa chọn sử dụng .
Cách sử dụng máy Canon in 2 mặt trong Word không bị ngược
So với nhiều dòng máy in khác, máy in Canon thiết kế xây dựng tiến trình, thao tác triển khai in rất hài hòa và hợp lý, thuận tiện sử dụng với toàn bộ mọi người. Để thực thi in hai mặt không bị ngược bằng máy in Canon, bạn hoàn toàn có thể tìm hiểu thêm những bước như sau :
Bước 1: Bạn mở file Word cần in, tiếp đó bạn nhấn tổ hợp phím Ctrl + P
Bước 2: Lúc này cửa sổ hiện lên một giao diện mới, bạn tìm và chọn Print on both sides
Bước 3: Bạn chọn Printer Properties => Chọn Tab Finishing
Bước 4: Nếu trong hệ thống hiển thị chưa chọn, bạn chọn 2 sided printing
Bước 5: Di chuyển chuột xuống:
- Nếu bạn in giấy ngang thì chọn Short Edge (Top)
- Nếu bạn in giấy dọc thì chọn Long Edge (Left)

Với dòng máy in Brother
Đặc điểm của máy in Brother
Máy in Brother thông dụng trên thị trường là dòng máy tiện dụng được rất nhiều doanh nghiệp tin dùng làm máy in photocopy, máy in văn phòng hay những loại máy in màu, phun màu laser. Vào năm 1908, máy in Brother chính thức ra đời và không ngừng tăng trưởng để có được chỗ đứng như lúc bấy giờ. Cha đẻ của dòng máy hạng sang này là tập đoàn lớn Brother Nhật Bản .
Mặc dù máy có mẫu mã nhỏ gọn, đơn thuần nhưng cách phong cách thiết kế rất tân tiến, can đảm và mạnh mẽ. Chính vì vậy, Brother luôn là dòng máy in dễ ứng dụng trong mọi nghành nghề dịch vụ, mọi môi trường tự nhiên hoạt động giải trí của con người. Máy in đã được tích hợp tính năng in hai mặt tự động hóa hòn đảo chiều rất thuận tiện cho người dùng. Hơn nữa, Brother chiếm hữu công nghệ tiên tiến sản xuất tiên tiến và phát triển tại Nhật Bản nên tuổi thọ khá bền chắc, giúp người dùng tiết kiệm ngân sách và chi phí thời hạn khi in số lượng lớn tài liệu .
Cách sử dụng máy Brother in 2 mặt trong Word không bị ngược
Máy in Brother hiện có hai dòng máy, so với máy cũ thì chưa được tích hợp tính năng in hai mặt không đảo ngược tự động hóa, còn dòng tân tiến thì đã được tăng cấp vừa đủ những tính năng thiết yếu. Do sự nâng cấp cải tiến, thay đổi từ nhà phân phối, máy in Brother tân tiến sẽ có một vài đổi khác trong giao diện, công dụng nên sẽ gặp đôi chút “ lúng túng ” với những người mới sử dụng máy in. Các bước triển khai in của máy Brother triển khai như sau :
Bước 1: Bạn mở file Word cần in, sau đó chọn tổ hợp Ctrl + P
Bước 2: Khi cửa sổ hiển thị, bạn chọn Print Properties

Bước 3: Bạn tìm mục 2 slide / Booklet => Chọn “2-sided” để thực hiện in hai mặt trên máy Brother
Bước 4: Sau khi thực hiện xong thao tác trên, màn hình sẽ xuất hiện mục “2-Sided Setting(x)”. Lúc này, bạn chọn thiết lập in 2 mặt không bị đảo ngược
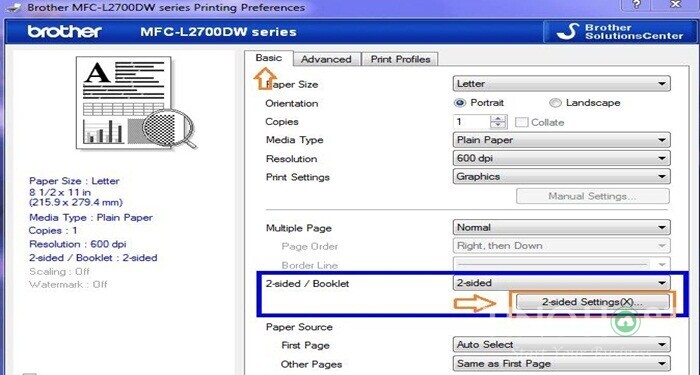
Bước 5: Hộp thoại xuất hiện Long Edge và Short Edge, bạn hãy chọn theo ý muốn:
- Nếu bạn in giấy ngang thì chọn Short Edge (Top)
- Nếu bạn in giấy dọc thì chọn Long Edge (Left)
Với dòng máy in Hp
Đặc điểm của máy in Hp
Máy in Hp được xem là mẫu sản phẩm máy in có hiệu suất in chất lượng, vận tốc nhanh gọn nên khá được yêu thích lúc bấy giờ. Máy được tích hợp công nghệ tiên tiến in HP Thermal Inkjet và công nghệ tiên tiến HP PhotoREt Pro vô cùng tân tiến, quý phái. Nhờ vậy, những mẫu sản phẩm được in từ máy Hp đều cho ra chất lượng cực kỳ tuyệt vời, sắc nét, như nhau. Hơn nữa, máy in Hp còn sở hữu độ phân giải cực lớn, phun màu tốt với độ phân giải lên đến 4800 x 1200 dpi .
Máy in Hp được phong cách thiết kế mẫu mã sang chảnh, nhiều kích cỡ nên thuận tiện ứng dụng trong mọi nghành nghề dịch vụ đời sống. Bạn hoàn toàn có thể sử dụng máy in Hp cho mái ấm gia đình hoặc cho doanh nghiệp đều rất hài hòa và hợp lý .
Cách sử dụng máy Hp in 2 mặt trong Word không bị ngược
Bước 1: Bạn mở file Word muốn in. Sau đó, bạn nhấn vào biểu tượng máy in hoặc tổ hợp phím Ctrl + P để truy cập vào mục in

Bước 2: Tại giao diện mới, bạn chọn Printer Properties => Chọn tab “Printing Shortcuts” trên hộp thoại.
- Bạn tìm phần Print on both sides => Chọn Yes, flip over. Đây là bước chọn in hai mặt cùng một chiều. Tiếp theo, bạn chọn Ok để hoàn tất thao tác
- Một số máy in Hp khác, ở phần này sẽ xuất hiện tùy chọn Flip on Long Edge và Flip on Short Edge. Lúc này, bạn lựa chọn theo nhu cầu như sau: Nếu bạn in giấy ngang thì chọn Short Edge (Top). Ngược lại, nếu bạn in giấy dọc thì chọn Long Edge (Left)
Trên đây là tổng thể những san sẻ về cách in 2 mặt trong Word không bị ngược. Tùy vào từng dòng máy in, bạn hãy lựa chọn cách triển khai tương ứng đã được Tino Group trình diễn trong bài viết nhé. Chúc những bạn thành công xuất sắc !
FAQs về cách in 2 mặt trong Word không bị ngược
Làm sao để hủy lệnh in máy in Canon trên Window 10 nhanh chóng?
- Bước 1: Chọn biểu tượng máy in
- Bước 2: Tại cửa sổ chức các lệnh, File mà bạn đã in. Bạn nhấp chuột vào File muốn xóa, không cần in nữa => Chọn Cancel
Khi sử dụng máy in cần lưu ý điều gì?
- Thời gian thay mực
- Vị trí đặt máy: nên để những vị trí bằng phẳng, thông thoáng
- Vệ sinh máy đúng cách, 3 tháng nên vệ sinh một lần
Những nguyên nhân khiến máy in không in được?
- Máy in chưa được bật
- Máy in chưa kết nối với máy tính
- Kiểm tra lại giấy và mực còn hay không
- Máy in đã được cắm vào ổ điện hay chưa
Khi in, máy in xuất hiện đèn vàng và đỏ nhấp nháy liên tục là lỗi gì?
Sự cố lỗi máy in như trên thường xảy ra nếu bạn sử dụng dạng máy in phun. Dấu hiệu này hoàn toàn có thể cảnh báo nhắc nhở hộp mực liên kết có yếu tố, cần sử dụng mực bơm khác hoặc chip trên hộp bị lỗi .
Bạn hoàn toàn có thể sử dụng những công cụ Reset chip hoặc lắp ráp lại mạng lưới hệ thống in liên tục để giải quyết và xử lý trường hợp sự cố này .
CÔNG TY CỔ PHẦN TẬP ĐOÀN TINO
- Trụ sở chính: L17-11, Tầng 17, Tòa nhà Vincom Center, Số 72 Lê Thánh Tôn, Phường Bến Nghé, Quận 1, Thành phố Hồ Chí Minh
Văn phòng đại diện: 42 Trần Phú, Phường 4, Quận 5, Thành phố Hồ Chí Minh - Điện thoại: 0364 333 333
Tổng đài miễn phí: 1800 6734 - Email: [email protected]
- Website: www.tino.org
5
/
Xem thêm: Cách để ép tắt ứng dụng trên Mac
5
(
1
bầu chọn
)
Source: https://expgg.vn
Category: Thông tin









