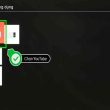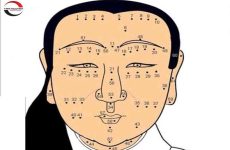Bluetooth trên win 10 cho phép bạn liên kết không dây với những thiết bị micro, chuột hoặc loa. Tuy nhiên, có rất nhiều trường hợp người mua phản hồi rằng họ thấy máy tính của mình Open lỗi bluetooth win 10 không tìm thấy thiết bị. Vậy nguyên dolỗi bluetooth win 10 không tìm thấy thiết bịlà do đâu ? Cách khắc phục như thế nào ? Hãy cùng Truesmart tìm hiểu và khám phá :
Mục lục
Hướng dẫn cách bật bluetooth win 10
Bluetooth trên win 10 cho phép bạn truy cập và kết nối với các thiết bị không dây nhằm tăng thêm sự thú vị cho những trải nghiệm của mình. Tuy nhiên, phương pháp bật Bluetooth trên win 10 bị ẩn kín hơn so với các bản win trước đó.
Vì vậy, để bật Bluetooth trên Win 10 thì bạn hoàn toàn có thể tìm hiểu thêm những bước sau đây :
+ Bước 1 : Mở bảng Action Center bằng tổng hợp phím Windows + Key .
+ Bước 2 : Hãy bật Bluetooth sang nút On .
+ Bước 3 : Để bật tắt Bluetooth trên máy tính Windows 10 hay liên kết nâng cao hơn bạn phải click chuột phải vào Bluetooth rồi chọn Go to Settings .
+ Bước 4 : Để truy vấn vào phần Bluetooth và other devices, ở đây bạn chỉ cần click vào để bật tắt Bluetooth trên máy tính Windows 10 .
+ Bước 5 : Trong trường hợp Bluetooth không nhận được thiết bị hãy thực thi dò sóng Bluetooth để bắt được những thiết bị khác bằng cách nhấn vào hình tượng dấu + trong bài .
Nguyên nhân Bluetooth win 10 không tìm thấy thiết bị
Một số nguyên do Bluetooth win 10 không tìm thấy thiết bị hoàn toàn có thể kể tới :
+ Bạn chưa kích hoạt Bluetooth trên win 10 .
+ Tính năng Bluetooth win 10 của bạn không hoạt động giải trí .
+ Chưa update bản Driver thích hợp với Bluetooth win 10 .
+ Các ứng dụng gây hại khiến tính năng Bluetooth win 10 không hoạt động giải trí .
Tại sao Bluetooth win 10 không tìm thấy trong Device manager
Nếu mục Bluetooth win 10 không tìm thấy trong Device manager thì nguyên do hoàn toàn có thể xác lập là do :
+ Driver Bluetooth đã lỗi thời, bị thiếu hoặc bị hỏng .
+ Dịch Vụ Thương Mại Bluetooth Support chưa được khởi động .
+ Thương Mại Dịch Vụ Bluetooth Support không được định thông số kỹ thuật để sử dụng thông tin tài khoản admin trên máy tính .
+ Bluetooth adapter bị hỏng và Windows không hề nhận ra nó .
Cách khắc phục lỗi Bluetooth win 10 không tìm thấy thiết bị
– Cập nhật Driver cho Bluetooth
Đôi khi bạn tăng cấp lên Win 10 đã khiến Driver cũ không còn thích hợp. Và đó chính là nguyên do khiến Bluetooth không tìm thấy thiết bị. Do đó, bạn nên update Driver cho Bluetooth để khắc phục .
Các ứng dụng lúc bấy giờ rất phong phú, nó giúp tương hỗ update và setup Driver cho máy tính như thể Easy driverpack, DriverEasy … đang được người dùng sử dụng thoáng đãng và tương đối dễ .
– Sửa lỗi Driver Bluetooth
Phương pháp sửa lỗi Driver cho Bluetooth như sau :
+ Bước 1 : Tải Driver Talent để quét máy tính .
+ Bước 2 : Trong tác dụng quét, nhấp vào mục Bluetooth để sửa chữa thay thế driver .
+ Bước 3 : Sau khi thiết lập driver bluetooth, khởi động lại máy để lưu biến hóa .
– Bật dịch vụ Bluetooth tư vấn
Cách bật dịch vụ Bluetooth Support như sau :
+ Bước 1 : Mở hộp thoại Run bằng cách nhấn phím Windows + R trên bàn phím của bạn .
+ Bước 2 : gõ services.msc, sau đó nhấn OK hoặc nhấn Enter .
+ Bước 3 : Tìm đến Bluetooth Support Service và nhấn đúp chuột vào nó .
+ Bước 4 : Nếu bạn nhận thấy dịch vụ không chạy, chỉ cần nhấp vào Start để khởi chạy dịch vụ. Và nếu nó đang chạy, hãy nhấn vào Stop và Start .
+ Bước 5 : Lưu những biến hóa bằng cách nhấp vào Apply và OK .
– Thiết lập tùy chọn Phục hồi Bluetooth tư vấn
Bạn hoàn toàn có thể thiết lập tùy chọn Phục hồi Bluetooth support để khắc phục lỗi Bluetooth không nhận thiết bị. Bạn hãy thực thi như bước 1 đến bước 3 trong Phương pháp 1 ở trên, sau đó nhấp vào tab ” Recovery ” và chọn ” Restart the Service ” .
– Khôi phục mạng lưới hệ thống
Khôi phục mạng lưới hệ thống sẽ giúp đưa trạng thái của máy về trạng thái khởi đầu. Phương pháp Phục hồi như sau :
+ Bước 1 : Truy cập System Restore bằng cách gõ ” system restore ” trong hộp tìm kiếm Start .
+ Bước 2 : Chọn điểm Phục hồi khi Bluetooth hoạt động giải trí thông thường .
+ Bước 3 : Xác nhận điểm Phục hồi và đợi nó hoàn tất .
– Loại bỏ ứng dụng đáng ngờ
Có 1 số ít ứng dụng gây hại hoàn toàn có thể khiến Bluetooth bị tác động ảnh hưởng và không hoạt động giải trí. Do đó bạn hoàn toàn có thể vô hiệu những ứng dụng không sử dụng .
– Sửa lỗi bằng Windows Troubleshooting
Bạn hoàn toàn có thể sử dụng Windows Troubleshooting để sửa lỗi Bluetooth win 10 không tìm thấy thiết bị. Các bước làm như sau :
+ Bước 1 : nhấn vào mục Start ngay góc trái màn hình hiển thị máy tính hay phím tắt trên bàn phím. Sau đó chọn vào mục Control Panel. Chú ý đến phía góc trên View by rồi tiếp đến nhấn chọn Large icons .
+ Bước 2 : chọn mục Troubleshooting và nhấn vào đó .
+ Bước 3 : Nhấp vào mục Hardware and Sound.
+ Bước 4 : Tại mục Hardware, những bạn thuận tiện tìm thấy hình tượng hình ảnh của công dụng Bluetooth và hãy tích vào đó để hệ điều hành quản lý windows 10 sẽ tự động hóa dò nguyên do lỗi của máy tính bạn .
+ Bước 5 : Nếu bạn thấy thông tin Fixed ( đã sửa xong ) thì nghĩa là đã hoàn tất .
– Thêm thiết bị USB Bluetooth Adapter
Bạn hoàn toàn có thể khắc phục lỗi Bluetooth đó là sử dụng thêm thiết bị USB Bluetooth adapter mới vào máy tính. Bạn hãy nhớ thử Driver Talent để tải về và setup trình tinh chỉnh và điều khiển Bluetooth .
Source: https://expgg.vn
Category: Thông tin