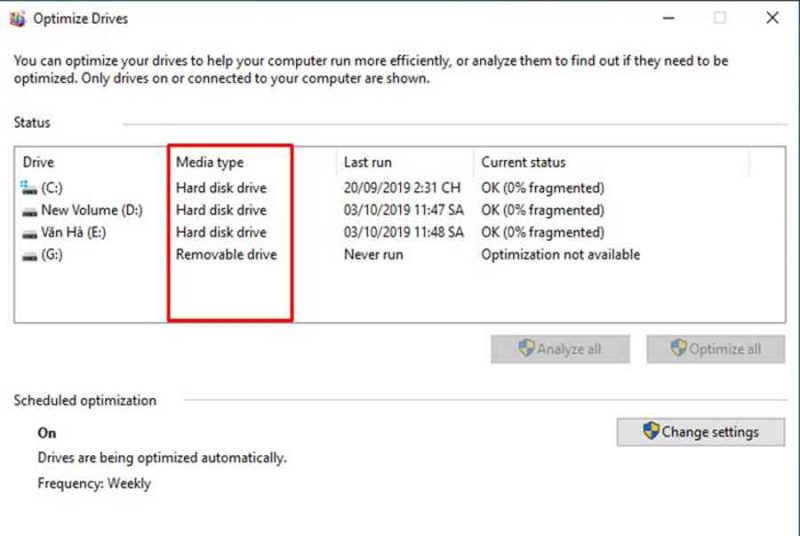Đăng 2 năm trước
303.959
Mục lục
SSD và HDD là 2 loại ổ cứng thông dụng nhất hiện nay trên laptop, máy tính. Tuy nhiên, nhiều bạn đang phân vân không biết cách nào để phân biệt máy tính dùng SSD hay HDD. Bài viết sau sẽ hướng dẫn bạn 3 cách kiểm tra máy tính Windows dùng ổ SSD hay HDD chuẩn xác nhất.
Sự khác biệt giữa SSD và HDD
SSD là viết tắt của Solid State Drive, tức ổ cứng thể rắn, sinh ra như một giải pháp sửa chữa thay thế cho vận tốc chậm rãi của HDD truyền thống lịch sử. Bên cạnh vận tốc đọc ghi nhanh, SSD còn chiếm hữu vô số ưu điểm khác .
Xem tiếp: Tìm hiểu về ổ cứng tốc độ cao SSDHDD ( Hard Disk Drive ) là ổ cứng truyền thống lịch sử, giữa ổ đĩa có một động cơ quay để đọc / ghi tài liệu. Chính cơ cấu tổ chức này khiến cho vận tốc của ổ cứng HDD chậm hơn rất nhiều so với SSD .
Việc phân biệt rõ đâu là ổ SSD, đâu là HDD sẽ giúp bạn dữ thế chủ động hơn trong quy trình sử dụng. Ví dụ, hiệu suất ổ cứng SSD sẽ được tận dụng tốt hơn trên Windows 10 so với Windows 7 .
Trong khi đó, nếu ổ cứng của bạn là HDD thì cần phải liên tục chống phân mảnh để bảo vệ sự không thay đổi, vận tốc .
Cách kiểm tra máy tính, laptop Windows dùng ổ SSD hay HDD
Cách 1: Kiểm tra ổ cứng SSD hay HDD bằng Defragment and Optimize Drives
Ưu điểm: Công cụ có sẵn trên Windows, có độ chính xác cao, sử dụng đơn giản.
Nhược điểm: Không cung cấp được các thông tin khác liên quan đến ổ cứng (tình trạng sức khỏe ổ cứng, dung lượng, nhiệt độ,…)
Bước 1: Nhấn phím Windows trên bàn phím (phím có biểu tượng hình cửa sổ) > Nhập vào khung tìm kiếm từ khóa Optimize > Chọn Defragment and Optimize Drives.

Cách 2: Kiểm tra ổ cứng SSD hay HDD bằng tính năng PowerShell
Ưu điểm: Thao tác nhanh, đơn giản, không cần cài đặt thêm phần mềm.
Nhược điểm: Không cung cấp được các thông tin khác liên quan đến ổ cứng (tình trạng sức khỏe ổ cứng, nhiệt độ)
Bước 1: Tìm kiếm trên Windows > tìm kiếm PowerShell > Kích chuột phải và mở PowerShell với quyền quản trị (Run as Administrator).
Xem thêm: Chuẩn UEFI là gì? Chuẩn Legacy là gì? Uefi và Legacy?

Cách 3: Kiểm tra ổ cứng SSD hay HDD bằng phần mềm CrystalDiskInfo
Ưu điểm: Ngoài khả năng nhận biết ổ SSD hay HDD, phần mềm này còn cung cấp thêm rất nhiều thông tin hữu ích khác như: Tình trạng ổ cứng (tốt, cảnh báo, sắp hư hỏng), nhiệt độ hoạt động của ổ cứng, tốc độ quay.
Nhược điểm: Phải cài đặt thêm phần mềm.
Bước 1: Tải về và cài đặt phần mềm CrystalDiskInfo (Hỗ trợ Windows XP, 7, 8, 8.1, 10).
Bước 2: Kiểm tra Tốc độ quay
Tại mục tốc độ quay, nếu hiển thị là 7200 hoặc 5400 thì ổ cứng của bạn là HDD, còn nếu hiển thị số khác thì ổ cứng của bạn là SSD.

Hoặc bạn có thể tra cứu tên mã ổ cứng (đối với hình phía trên là ST500LT012-1DG142 500) trên Google để biết chính xác ổ cứng này là SSD hay HDD.

Cách kiểm tra máy tính Mac, laptop Macbook dùng ổ SSD hay HDD
Bước 1: Trên máy tính chạy hệ điều hành macOS của bạn, hãy chọn menu Apple (biểu tượng trái táo) > About this Mac.

Bước 2: Tại tab Overview, chọn tiếp vào mục System Report.

Bước 3: Trong cửa sổ System Report > Chọn Storage ở cột bên trái. Lúc này bên phải sẽ hiện ra báo cáo toàn bộ về thông tin ổ cứng trên máy Mac.
Bước 4: Để kiểm tra máy tính Mac, laptop Macbook của bạn dùng ổ cứng nào bạn chỉ cần để ý đến mục Medium Type.

Lưu ý: Một số dòng máy tính, laptop của Apple dùng ổ Fusion Drive (ổ cứng lai giữa SSD và HDD), nếu thấy dòng chữ này tại mục Medium Type thì bạn cũng không nên quá bất ngờ nhé!
Trên đây là những thông tin về cách kiểm tra máy tính, máy tính dùng ổ SSD hay HDD chuẩn xác nhất. Mọi vướng mắc hay liên hệ đặt mua mẫu sản phẩm, bạn hãy phản hồi bên dưới nhé !