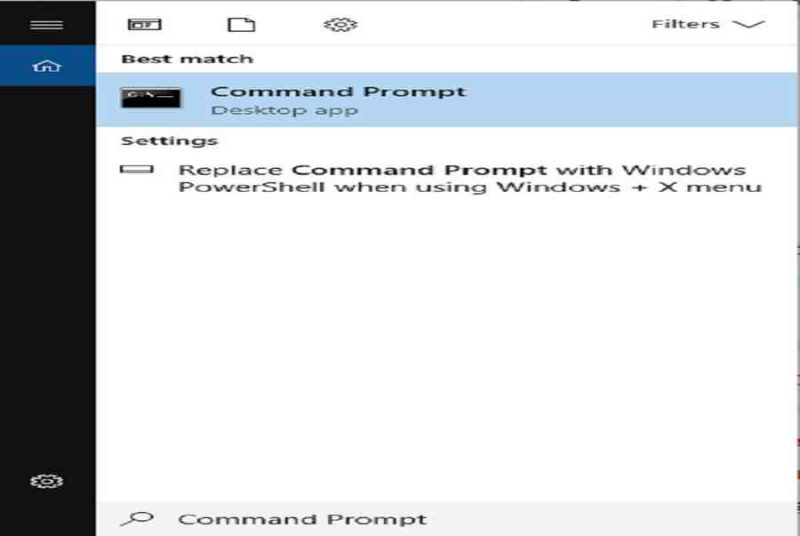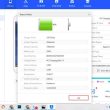Hệ điều hành windows 10 chính là phiên bản mới nhất và nhiều tính năng vượt trội. Cũng chính vì thế mà cho đến nay win 10 đã có rất nhiều version nhằm để cải tiến hơn cho người dùng. Vậy làm thế nào để kiểm tra phiên bản win 10 mới nhất. Bài viết dưới đây của Techview Đà Nẵng sẽ hướng dẫn các bạn cách xem phiên bản win 10 đơn giản. Hãy cùng theo dõi nhé.
Xem ngay :
Các phần mềm sửa lỗi win 10
Cách tắt update win 10 vĩnh viễn
Bạn đang đọc: Cách xem phiên bản win 10 đã cài đặt trên máy tính
Cách kiểm tra win 10 đã active chưa
Mục lục
1. Cách xem phiên bản win 10 bằng ứng dụng Settings
Để kiểm tra xem phiên bản win 10 mình đang sử dụng là version nào, những bạn hoàn toàn có thể sử công cụ Settings để thực thi thao tác này .
Trước tiên các bạn mở công cụ Settings -> sau đó nhấn vào System -> tiếp đến nhấn vào About.
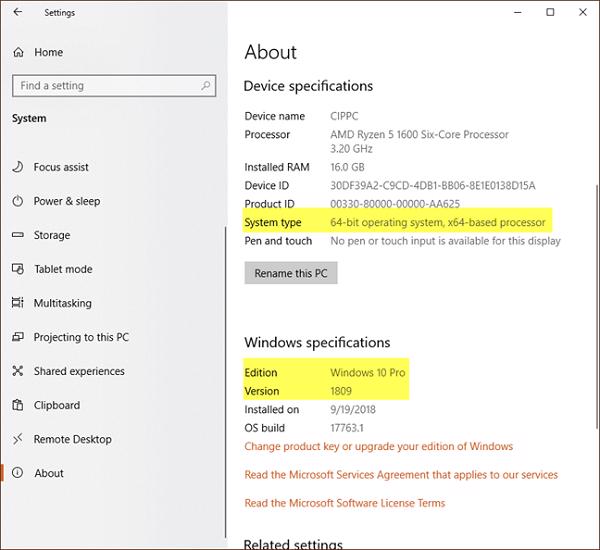
Hoặc các bạn có thể nhập winver vào thanh tìm kiếm trên hệ điều hành Windows 10 và nhấn Enter.

Hay sử dụng công cụ mở cmd bằng cách nhấn vào tổ hợp phím windows + R, sau đó nhập lệnh winver và nhấn vào Enter.
 Nếu như máy tính của những bạn đang chạy trên phiên bản cũ, thì cũng hoàn toàn có thể update lên phiên bản mới .
Nếu như máy tính của những bạn đang chạy trên phiên bản cũ, thì cũng hoàn toàn có thể update lên phiên bản mới .
2. Cách xem phiên bản win 10 bằng System information
Các bạn hoàn toàn có thể sử dụng công cụ xem phiên bản win 10 những bạn đang sử dụng là gì. Các bạn thực thi theo những bước dưới đây :
Bước 1: Trước tiên các bạn mở Menu Start.
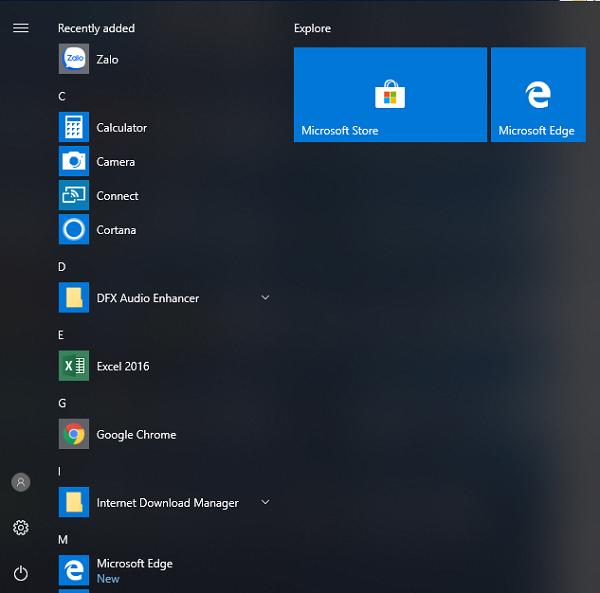
Bước 2 : Sau đó tìm kiếm System information và nhấn vào kết quả hàng đầu để có thể mở ứng dụng.
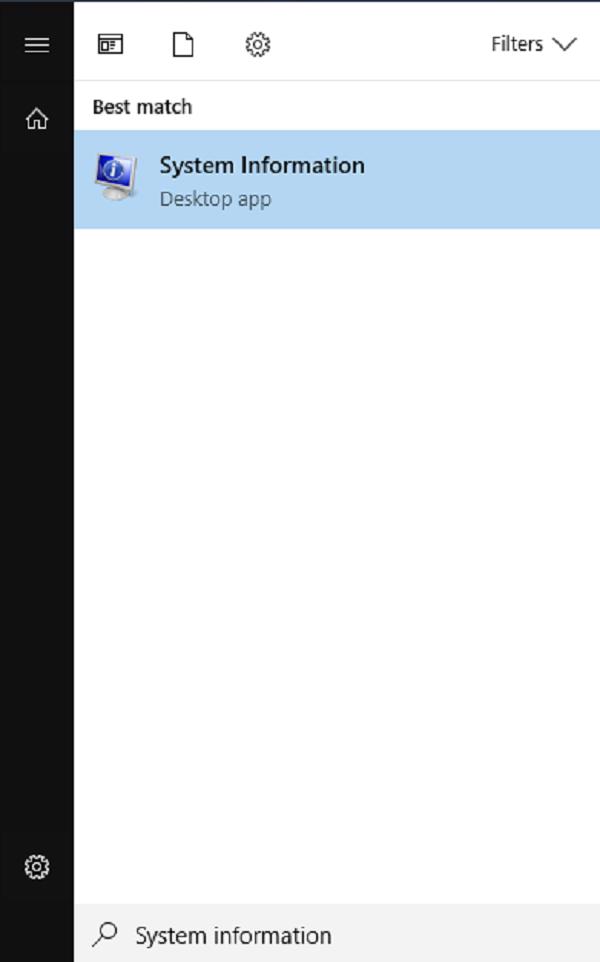
Bước 3: Tiếp đến chọn vào System Summary trên bảng điều khiển phía bên trái. Ngay lúc này thông tin sẽ được liệt kê chi tiết trong trường Version.
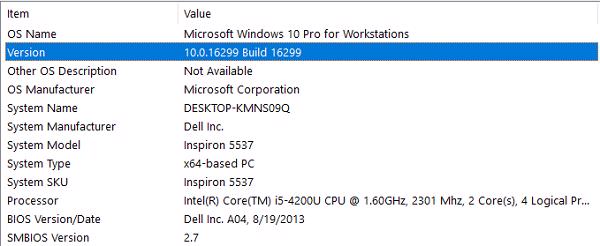 Số phiên bản có sẵn với công cụ System Information chỉ hiển thị số bản build. Nếu những bạn muốn biết số phiên bản thực tiễn của hệ điều hành quản lý Windows 10, những bạn sẽ cần giải thuật thông tin :
Số phiên bản có sẵn với công cụ System Information chỉ hiển thị số bản build. Nếu những bạn muốn biết số phiên bản thực tiễn của hệ điều hành quản lý Windows 10, những bạn sẽ cần giải thuật thông tin :
- Phiên bản November 2019 1909 với số bản build 18363.
- Phiên bản May 2019 Update 1903 với số bản build 18362.
- Phiên bản October 2018 Update 1809 với số bản build 17763.
- Phiên bản April 2018 Update 1803 với số bản build 17134.
- Phiên bản Fall Creators Update 1709 với số bản build 16299.
- Phiên bản Creators Update 1703 với số bản build 15063.
- Phiên bản Anniversary Update 1607 với số bản build 14393.
- Phiên bản November Update 1511 với số bản build 10586.
- Phiên bản Initial Release 1507 với số bản build 10240.
3. Cách xem phiên bản win 10 bằng Command Prompt
Ngoài hai cách trên, những bạn cũng hoàn toàn có thể xem phiên bản win 10 đơn thuần bằng Command Prompt. Các bạn triển khai theo những bước như sau :
Bước 1: Trước tiên các bạn mở Menu Start.
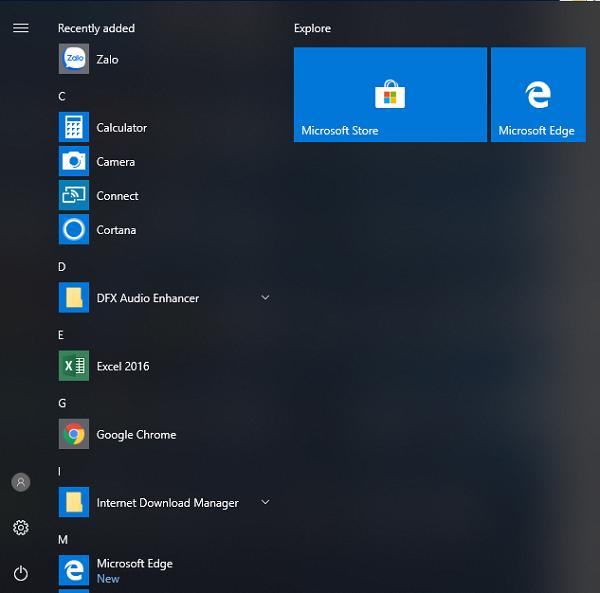
Bước 2: Sau đó tìm kiến và mở Command Prompt.

Bước 3: Nhập lệnh sau để xem phiên bản đầy đủ của hệ điều hành Windows 10 và nhấn vào Enter:
ver
Bước 4: Nhập lệnh sau để xem tên cũng như phiên bản của hệ điều hành Windows 10 và nhấn vào Enter:
systeminfo | findstr /B /C:”OS Name” /C:”OS Version”
Bước 5: Nhập lệnh sau để các bạn lấy thông tin phiên bản hệ điều hành Windows 10 và nhấn vào Enter:
wmic os get version
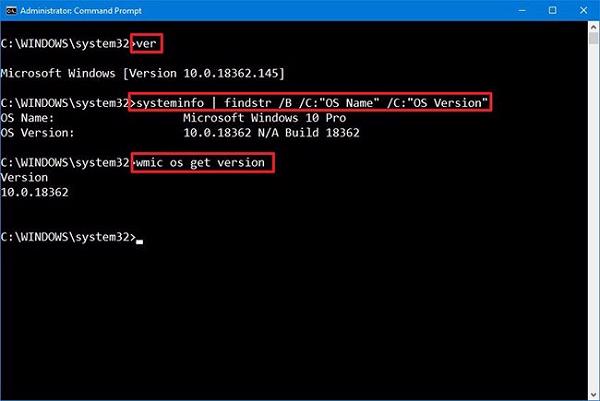
Bước 6: Lệnh trên sẽ truy vấn tên và phiên bản của hệ điều hành.
Như vậy Techview Đà Nẵng đã vừa chia sẻ đến các bạn cách xem phiên bản win 10 đơn giản nhất. Hy vọng với những thông tin này các bạn đã có thể tự kiểm trả version win 10 mình đang sử dụng là gì. Chúc các bạn thực hiện thành công
Source: https://expgg.vn
Category: Thông tin