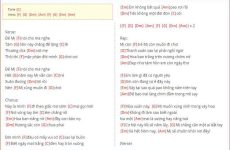Đăng 2 năm trước
349.541
Mục lục
Đóng file Excel nhưng quên lưu, mất điện đột xuất hay laptop gặp trục trặc khiến máy bị tắt nguồn đột ngột khiến file Excel của bạn biến mất. Vậy có thể lấy lại file Excel chưa lưu, bị lưu đè, hoặc xóa không? Hãy cùng Điện máy XANH tìm hiểu ngay sau đây nhé!
1Tìm hiểu tính năng tự động lưu (AutoSave) và khôi phục file lưu đè (AutoRecover)
AutoSave (Sao lưu tự động)
AutoSave là tính năng được tích hợp trên Microsoft Excel để giúp người dùng tự động hóa lưu sau 1 khoảng chừng thời hạn ( hoàn toàn có thể thiết lập thời hạn lưu ). Vì thế nếu bạn vô tình tắt Excel mà chưa kịp lưu thì AutoSave sẽ là cứu cánh đấy. Tất nhiên, người dùng phải kích hoạt AutoSave trước đó mới hoàn toàn có thể lấy lại được file Excel quên lưu .
AutoRecover (Khôi phục file Excel bị lưu đè)
AutoRecover là tính năng giúp người dùng Phục hồi lại những phiên bản trước ( nội dung ) của file Excel khi bị lưu đè .
Để kiểm tra và kích hoạt AutoSave, AutoRecover bạn hãy làm theo hướng dẫn sau :
– Đối với Microsoft Excel 2010 trở đi:
Bước 1: Tại giao diện chính của Excel, chọn vào File > Options.

– Đối với Microsoft Excel 2003 trở về trước:
Tại giao diện Excel chọn vào Tool > Options > Save. Sau đó kích hoạt tính năng Save AutoRecover, ở đây bạn cũng có thể chọn thời gian tự động sao lưu nữa đấy.
Cách lấy lại file Excel chưa kịp lưu, bị tắt máy đột ngột
Áp dụng cho các trường hợp:
- Chưa lưu file Excel (quên lưu) vì tắt máy đột ngột, tắt phần mềm đột xuất, nhấn nhầm nút Cancel không lưu.
- Áp dụng cho phiên bản Microsoft Excel 2007 trở về sau.
Bước 1: Mở Excel.
Bước 2: Vào File > Open > Recent.

Bước 4: Tại đây bạn sẽ thấy được các file được lưu tự động, việc tiếp theo là chọn file tập tin cần tìm của bạn.

Cách lấy lại file Excel bị ghi đè
Áp dụng cho các trường hợp:
- Chưa lưu file Excel đã lưu nhưng bị ghi đè nội dung mới. Hoặc lưu 1 nội dung mới vào 1 file Excel đã tồn tại.
- Áp dụng cho phiên bản Microsoft Excel 2010 trở về sau.
Bước 1: Mở Excel.
Bước 2: Tại thanh công cụ chọn File. Tiếp theo ở bảng chọn bên trái, bạn chọn Info. Ở mục Manage Versions, bạn sẽ thấy những phiên bản tài liệu được tự động sao lưu của mình.

Bước 3: Khi mở tệp này lên, bạn sẽ nhận được thông báo trên bảng tính. Lúc này bạn chỉ cần chọn Restore để phục hồi phiên bản mới nhất của mình.

Lưu ý: Các phiên bản Excel được ghi đè chỉ tự động ở khoảng thời gian quy định, tức là excel chỉ sao lưu các thay đổi bạn thực hiện trong khoảng thời gian này. Tên của mỗi phiên bản có ngày, thời gian và ghi chú “(autosave)”.
Cách lấy lại file Excel bị xóa mất bằng phần mềm khôi phục dữ liệu
Ngoài 2 cách trên, bạn có thể lấy lại file Excel đã xoá mất bằng phần mềm khôi phục dữ liệu. Một trong những phần mềm được sử dụng để khôi phục file Excel nhiều nhất là Wondershare Data Recovery. Phần mềm này không chỉ giúp bạn khôi phục file Excel mà còn giúp khôi phục các file doc, ppt, jpg và các dữ liệu quan trọng khác.

Bên cạnh đó, Wondershare Data Recovery có khả năng phục hồi file Excel trên từ máy tính, trên USB ổ đĩa, ổ cứng bên ngoài, điện thoại di động, máy ảnh kỹ thuật số, và nhiều hơn nữa.
Để Phục hồi file Excel đã xoá trên máy tính bạn chỉ cần thực thi những bước sau :
Bước 1: Tải phần mềm Wondershare Data Recovery và cài đặt trên máy tính của bạn.
Bước 2: Mở Wondershare Data Recovery, sau đó chọn chế độ phục hồi. Để phục hồi file Excel bạn chọn chế độ Lost File Recovery.

Bước 3: Ở đây Wondershare Data Recovery sẽ hiển thị các phân vùng và các ổ đĩa trên máy tính bạn. Bạn cần chọn nơi xoá tập tin Excel để tiến hành tìm kiếm.

Bước 4: Sau khi máy tính thực hiện quét và tìm kiếm, tất cả các tập tin đã bị xoá sẽ hiển thị tại đây. Bạn chỉ cần đánh dấu vào file Excel bạn cần tìm. Sau đó nhấn Recover.

Bạn hoàn toàn có thể xem trước nội dung trước khi phục sinh bằng cách nhấp chuột vào file, nội dung sẽ hiển thị bên phải màn hình hiển thị .
Hy vọng bài viết trên hoàn toàn có thể giúp bạn Phục hồi file Excel đã xoá một cách thuận tiện. Mọi vướng mắc hãy để lại phản hồi phía bên dưới nhé !
Source: https://expgg.vn
Category: Thông tin