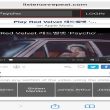Bạn đang đọc: Cách Repair Win 10 sửa lỗi hệ thống hiệu quả
5/5 – ( 1 bầu chọn )
Máy tính của bạn chạy Windows 10 đang gặp một số ít yếu tố về lỗi mạng lưới hệ thống ? vận dụng ngay cách Repair Win 10 ở bài viết dưới đây để khắc phục lỗi mạng lưới hệ thống hiệu suất cao nhất, mặc dầu máy tính của bạn khởi động không lên .
Xem thêm : Cách tăng cường Win 10
Mục lục
Startup Repair là gì ?
Startup Repair là một công cụ hỗ trợ khôi phục Windows, công cụ này có khả năng khắc phục một số sự cố hệ thống ngăn cản Windows khởi động. Startup Repair sẽ quét PC để tìm ra sự cố, sau đó cố gắng khắc phục để máy tính có thể khởi động chính xác.
Công cụ hồi sinh Startup Repair được tích hợp sẵn trên ổ cứng của PC ( phân vùng Phục hồi ), phương tiện đi lại thiết lập Windows và ổ Phục hồi .
Lưu ý trước khi Repair Windows 10 :
Tính năng Startup Repair chỉ hoàn toàn có thể khắc phục môt số lỗi mạng lưới hệ thống nhất định như những file mạng lưới hệ thống bị thiếu hoặc bị lỗi. Và nó không hề sửa những lỗi tương quan tới phần cứng, ví dụ điển hình như ổ cứng bị hỏng, bộ nhớ không thích hợp, cũng như không hề bảo vệ và chống lại Virus .
Công cụ Startup Repair không được phong cách thiết kế để khắc phục những sự cố thiết lập Windows, nó cũng không phải là công cụ dùng để sao lưu. Vậy nên, nó không hề giúp bạn Phục hồi những tệp File dữ liệu cá thể, ví dụ điển hình như ảnh hoặc tài liệu quan trọng .
Nếu bạn chạy Startup Repair mà không sửa được lỗi thì hãy thử lại thêm 2-3 lần và khởi động lại máy tính sau những lần đó thì sự cố mới được xử lý .
Nếu lỗi không sửa được thì tóm tắt sự cố sẽ được lưu trong file nhật ký tại đường dẫn sau đây :
Cách Repair Win 10 cơ bản nhất :
Để Repair Windows 10, bạn triển khai theo những bước sau :
Bước 1: Đầu tiên, bạn tìm tới Menu Advanced Startup Options, tùy vào từng nhà sản xuất mà có nút bấm khác nhau, thường sẽ là ấn nút F11 ngay khi bạn bật nguồn máy tính.
Bước 2: Tiếp đến, màn hinh Choose an Options hiện lên, bạn nhấn mục chọn Troubleshoot.
Bước 3: Sau đó, bạn nhấn chọn Advanced Options
Bước 4: Tại đây, bạn nhấn vào Startup Repair, một màn hình mới Preparing Automatic Repair và chờ cho quá trình hoàn tất.
Bước 5: Bạn nhấn vào dòng Test Machine và nhập mật khẩu mở Windows nếu bạn được hỏi.
Bước 6: Lúc này, tiến trình Diagnosing your PC sẽ tự độngc hay và nó sẽ cố gắng tự động sửa chữa lỗi tồn đọng trong hệ thống.
Source: https://expgg.vn
Category: Thông tin