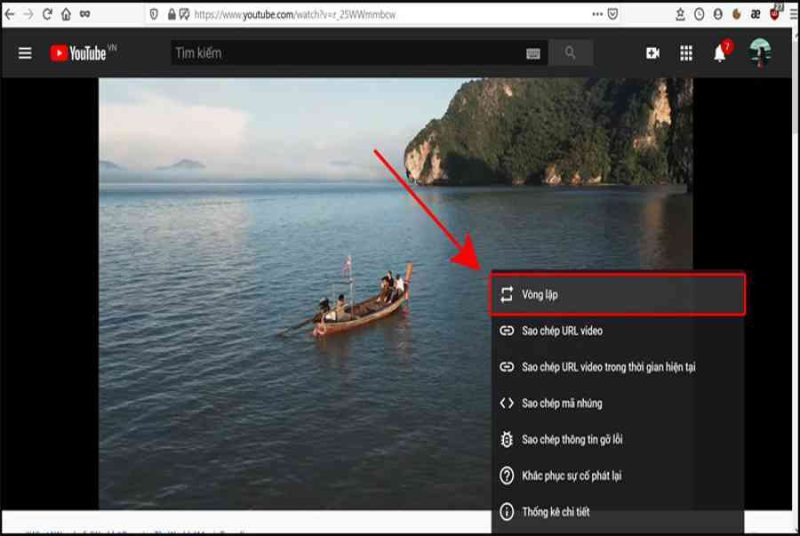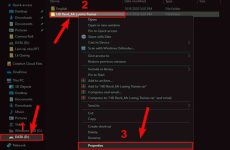Mục lục
Bạn muốn tăng view, cày view video YouTube cho idol của mình? Hay bạn muốn thưởng thức bài hát yêu thích liên tục, không bao giờ bị gián đoạn trên YouTube? Hôm nay, Thế giới Di động sẽ hướng dẫn bạn 5 cách tự động xem lại nhiều lần (replay) video YouTube trên máy tính rất đơn giản.

I. Khi nào nên dùng xem lại (replay) nhiều lần video YouTube
- Muốn tăng view, cày view cho video nào đó YouTube.
- Khi nghe hết bài hát yêu thích, không cần tốn thao tác tải lại trang YouTube, chỉ cần làm theo cách replay tự động. Bạn đã có thể nghe 1 bài hát liên tục, không ngừng nghỉ.
- Muốn tiết kiệm thời gian khi xem YouTube.
- Có hứng thú xem đi xem lại 1 video trên YouTube.
- Học tiếng Anh, tiếng nước ngoài trên YouTube.
II. 5 cách xem lại (replay) nhiều lần video YouTube trên máy tính
Hướng dẫn được thực thi trên máy tính hệ quản lý và điều hành Windows. Bạn có thể thao tác tựa như trên máy tính hệ điều hành quản lý macOS .
1. Dùng tính năng vòng lặp
Tại trang video YouTube muốn xem, bạn hãy nhấn chuột phải vào khung hình video > Chọn Vòng lặp. Như vậy là xong!

2. Thêm “repeater” vào sau link www.youtube
Hướng dẫn nhanh
Mở video YouTube muốn xem lên > Tại thanh địa chỉ trên trình duyệt, hãy nhập thêm “repeater” vào sau www.youtube (www.youtuberepeater.com) > Nhấn Enter trên bàn phím.
Hướng dẫn chi tiết
Bước 1: Bạn hãy mở video YouTube muốn xem lên > Tại thanh địa chỉ trên trình duyệt, hãy nhập thêm “repeater” vào sau www.youtube (www.youtuberepeater.com) > Nhấn Enter trên bàn phím.

Bước 2: Trình duyệt sẽ tự động chuyển hướng đến trang web Repeater. Giờ đây, bạn đã có thể xem lại nhiều lần video YouTube đó rồi nhé!

3. Sử dụng extension Looper for YouTube
Hướng dẫn chỉ vận dụng khi bạn xem Youtube trên trình duyệt Google Chrome .
Hướng dẫn nhanh
Tải extension Looper for YouTube về máy > Chọn Add to Chrome > Chọn Add extension > Truy cập vào video YouTube muốn xem > Chọnbiểu tượng Looptại thanh công cụ phía dưới khung hình video > Biểu tượng Loop chuyển sang màu đỏlà bạn đã thực hiện thành công.
Hướng dẫn chi tiết
Bước 1: Nếu bạn sử dụng trình duyệt Chrome, tải extension Looper for YouTube về máy > Chọn Add to Chrome.

Bước 2: Chọn Add extension.

Bước 3: Truy cập vào video YouTube muốn xem > Chọn biểu tượng Loop tại thanh công cụ phía dưới khung hình video.

Biểu tượng Loop chuyển sang màu đỏ là bạn đã thực hiện thành công!

Lưu ý:
Khi nhấn vào biểu tượng Loop, bên dưới sẽ xuất hiện thanh công cụ cho phép tùy chỉnh:
- Số lần lặp lại: Loops 10 times (chỉnh số 10 thành số lần lặp).
- Lặp từ đoạn nào đến đoạn nào trong video: Loops a portion: from (thời gian bắt đầu) to (thời gian kết thúc).
4. Sử dụng listenonrepeat.com
Hướng dẫn nhanh
Truy cập vào trang web listenonrepeat > Nhập tên video YouTube muốn xem tại thanh tìm kiếm > Nhấn Enter > Chọn vào video YouTube muốn xem.
Hướng dẫn chi tiết
Bước 1: Truy cập vào trang web listenonrepeat > Nhập tên video YouTube muốn xem tại thanh tìm kiếm Search for a video > Nhấn Enter trên bàn phím.

Bước 2: YouTube sẽ đề xuất nhiều kết quả liên quan đến từ khóa bạn vừa tìm kiếm > Chọn vào video YouTube muốn xem.

Bước 3: Trang web sẽ hiện giao diện xem lặp lại nhiều lần với video YouTube bạn vừa chọn. Như vậy là xong!

5. Sử dụng tính năng thêm vào danh sách phát trên YouTube
Hướng dẫn nhanh
- Vào video YouTube muốn xem > Tại thanh công cụ phía dưới khung hình video đang xem, chọn biểu tượng Lưu.
- Chọn Tạo danh sách phát mới > Nhập tên danh sách > Nhấn Tạo.
- Nhấn vào biểu tượng ba dấu gạch ngang góc trái kế bên biểu tượng YouTube.
- Chọn vào tên danh sách vừa tạo > Chọn PHÁT TẤT CẢ.
- Tại danh sách phát bên phải, nhấn vào biểu tượng hai dấu mũi tên tạo thành vòng lặp để hệ thống bắt đầu phát lặp lại nhiều lần video YouTube đang xem.
Hướng dẫn chi tiết
Bước 1: Truy cập vào video YouTube muốn xem > Tại thanh công cụ phía dưới khung hình video đang xem, chọn biểu tượng Lưu.

Bước 2: Chọn Tạo danh sách phát mới.

Bước 3: Nhập tên danh sách > Nhấn Tạo.

Bước 4: Nhấn vào biểu tượng ba dấu gạch ngang góc trái trên cùng, kế bên biểu tượng YouTube.

Bước 5: Chọn vào tên danh sách vừa tạo (biểu tượng ba dấu gạch ngang kèm hình tam giác) > Chọn PHÁT TẤT CẢ.

Bước 6: Tại danh sách phát bên phải, nhấn vào biểu tượng hai dấu mũi tên tạo thành vòng lặp để hệ thống bắt đầu phát lặp lại nhiều lần video YouTube đang xem. Như vậy là xong!

Thế giới Di động đã hướng dẫn bạn 5 cách xem lại ( replay ) nhiều lần video YouTube trên máy tính vô cùng đơn thuần phải không nào ? Vậy thì còn chần chừ gì nữa mà không san sẻ bài viết này với bạn hữu và nhớ để lại phản hồi bên dưới nhé !
Source: https://expgg.vn
Category: Thông tin