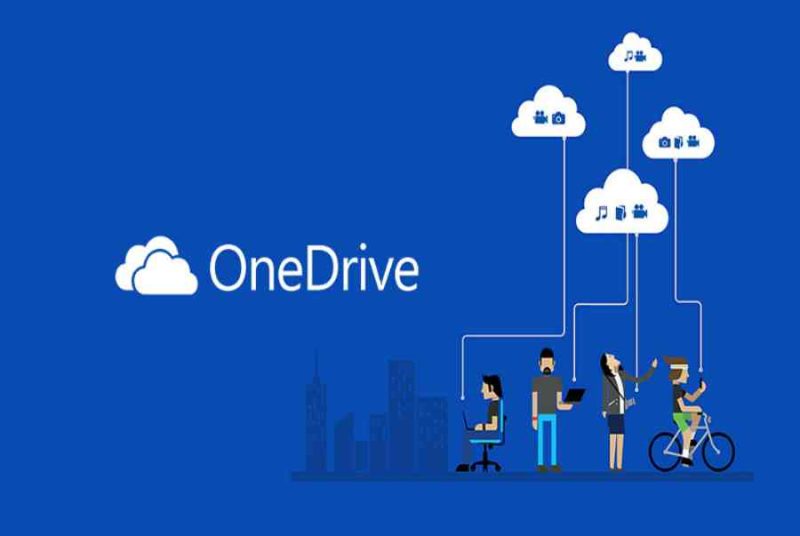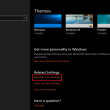Mục lục
Làm thế nào để sao lưu dữ liệu trên Windows 10?

Dữ liệu là những thông tin điện tử của người dùng dễ bị hư hại do ổ cứng bị va đập, bị phần mềm độc hại tấn công hay thậm chí là lũ lụt, cháy nổ và trộm mất. Vì vậy, sao lưu dữ liệu thường xuyên là một cách tiện lợi để không bị mất những dữ liệu quan trọng. Windows 10 cung cấp rất nhiều lựa chọn cho người dùng để sao lưu dữ liệu bằng những công cụ có sẵn hoặc thông qua kho dữ liệu dám mây.
Nên chọn phương pháp sao lưu dữ liệu nào?
- Lưu trữ file
Lưu trữ file cho phép bạn lưu lại từng file một hoặc một tập hợp file mà bạn có trong máy tính. Đây có thể là những file tài liệu công việc quan trọng hoặc là những file hình ảnh, âm nhạc hay phim ảnh cá nhân của bạn.
Bạn đang đọc: Làm thế nào để sao lưu dữ liệu trên Windows 10?
 Cách tiện nghi nhất là bạn nên mua một cái ổ cứng rời, và lưu lại những file không hề sửa chữa thay thế được vào đấy. Những ổ cứng rời hay đơn thuần là những thanh USB khá là rẻ thời nay, và chắc như đinh là rất hữu dụng để bảo vệ những tài liệu của bạn .
Cách tiện nghi nhất là bạn nên mua một cái ổ cứng rời, và lưu lại những file không hề sửa chữa thay thế được vào đấy. Những ổ cứng rời hay đơn thuần là những thanh USB khá là rẻ thời nay, và chắc như đinh là rất hữu dụng để bảo vệ những tài liệu của bạn .
- Lưu trữ hệ thống
Phương pháp này giúp tàng trữ lại hàng loạt ổ dĩa của bạn. Có hơi phức tạp hơn chính do nó sẽ sao lưu lại hàng loạt tài liệu window đang chạy trên máy bạn cũng như hàng loạt chương trình, file và cả những thiết lập tùy chỉnh trong máy. Bạn hoàn toàn có thể sử dụng bản lưu lại này để sửa lại máy tính nếu nó bị gì đó không bình thường . Nhược điểm duy nhất là nó hoàn toàn có thể ngốn hàng trăm Gigabyte, thậm chí còn là rất nhiều Terrabyte. Nhưng có một vài ứng dụng tàng trữ hoàn toàn có thể triển khai Incremental Backup. Cách này sẽ chỉ gồm có dung tích đã đổi khác so với lần tàng trữ trước, quy trình tàng trữ trong thời hạn ngắn và dung tích tàng trữ cũng thấp .
Nhược điểm duy nhất là nó hoàn toàn có thể ngốn hàng trăm Gigabyte, thậm chí còn là rất nhiều Terrabyte. Nhưng có một vài ứng dụng tàng trữ hoàn toàn có thể triển khai Incremental Backup. Cách này sẽ chỉ gồm có dung tích đã đổi khác so với lần tàng trữ trước, quy trình tàng trữ trong thời hạn ngắn và dung tích tàng trữ cũng thấp .
Làm thế nào để sao lưu dữ liệu Windows 10
Win 10 cũng như mọi phiên bản Windows trước đó có một vài công cụ có sẵn cho bạn để hoàn toàn có thể sao lưu từng file một cũng như sao lưu hàng loạt mạng lưới hệ thống .
- File History
File History được cho phép bạn tạo một lịch tàng trữ những file cá thể hàng ngày trên máy tính của bạn vào những ổ cứng rời. Có thể tàng trữ những file bạn lưu lại trên ổ cứng của PC cũng được, nhưng có rủi ro đáng tiếc là nếu như máy tính hoặc ổ cứng bị hư hại thì những gì bạn lưu lại cũng đi theo luôn . Có một câu thần chú cần ghi nhớ là nếu như chỉ sao lưu một lần, thì nó không phải là sao lưu. Tuy nhiên bạn hoàn toàn có thể phối hợp tàng trữ tài liệu đám mây với ổ cứng rời, thế nên bạn không cần phải mua quá nhiều thiết bị .Để setup File History, bạn cần bật Start Menu -> Settings -> Update và Security và chọn Backup. Bên tay phải, bạn sẽ thấy mục Back Up Using File History, và ở dưới là Add A Drive .
Có một câu thần chú cần ghi nhớ là nếu như chỉ sao lưu một lần, thì nó không phải là sao lưu. Tuy nhiên bạn hoàn toàn có thể phối hợp tàng trữ tài liệu đám mây với ổ cứng rời, thế nên bạn không cần phải mua quá nhiều thiết bị .Để setup File History, bạn cần bật Start Menu -> Settings -> Update và Security và chọn Backup. Bên tay phải, bạn sẽ thấy mục Back Up Using File History, và ở dưới là Add A Drive . Chọn ( + ) bên cạnh Add A Drive và một list những ổ cứng rời đang liên kết với máy tính của bạn sẽ hiện ra. Nếu bạn có nhiều hơn một ổ cứng đang liên kết thì bạn hãy chọn ổ cứng nào bạn muốn sử dụng .
Chọn ( + ) bên cạnh Add A Drive và một list những ổ cứng rời đang liên kết với máy tính của bạn sẽ hiện ra. Nếu bạn có nhiều hơn một ổ cứng đang liên kết thì bạn hãy chọn ổ cứng nào bạn muốn sử dụng . Khi bạn trở lại mục Backup thì Add A Drive sẽ thành Automatically Back Up My Files và sự lựa chọn này mặc định là On cho những lần sao lưu sau .Bạn cũng hoàn toàn có thể thiết lập lịch cho sao lưu File History, và những file / thư mục nào sẽ được sao lưu. Chọn More Options và ta sẽ có thêm nhiều công dụng đơn cử hơn. Mặc định, File History sẽ sao lưu tài liệu của bạn cách 1 giờ 1 lần nhưng nếu bạn muốn sao lưu ngay thì chọn Back Up Now .
Khi bạn trở lại mục Backup thì Add A Drive sẽ thành Automatically Back Up My Files và sự lựa chọn này mặc định là On cho những lần sao lưu sau .Bạn cũng hoàn toàn có thể thiết lập lịch cho sao lưu File History, và những file / thư mục nào sẽ được sao lưu. Chọn More Options và ta sẽ có thêm nhiều công dụng đơn cử hơn. Mặc định, File History sẽ sao lưu tài liệu của bạn cách 1 giờ 1 lần nhưng nếu bạn muốn sao lưu ngay thì chọn Back Up Now . Phía dưới là mục để tùy chỉnh bao lâu File History sẽ sao lưu một lần .Tuy nhiên, sao lưu dữ liệu tiếp tục sẽ ngốn rất nhiều dung tích của ổ cứng ngoài nên ở ngay phía dưới là mục tùy chỉnh xem File History sẽ giữ những sao lưu đó trong bao lâu. Windows 10 hoàn toàn có thể auto xóa những sao lưu cũ để ngăn ổ cứng bị đầy quá nhanh .Khi tạo sao lưu, File History sẽ auto copy hàng loạt những thư mục đang ở trong User Account của bạn ( C : \ Users \ Tên User Account ). Bạn cũng hoàn toàn có thể sao lưu những file đang ở trong những thư mục khác, chỉ việc chọn Add A Folder. Exclude thì ngược lại, sẽ giúp bạn loại những thư mục mà bạn không muốn sao lưu .
Phía dưới là mục để tùy chỉnh bao lâu File History sẽ sao lưu một lần .Tuy nhiên, sao lưu dữ liệu tiếp tục sẽ ngốn rất nhiều dung tích của ổ cứng ngoài nên ở ngay phía dưới là mục tùy chỉnh xem File History sẽ giữ những sao lưu đó trong bao lâu. Windows 10 hoàn toàn có thể auto xóa những sao lưu cũ để ngăn ổ cứng bị đầy quá nhanh .Khi tạo sao lưu, File History sẽ auto copy hàng loạt những thư mục đang ở trong User Account của bạn ( C : \ Users \ Tên User Account ). Bạn cũng hoàn toàn có thể sao lưu những file đang ở trong những thư mục khác, chỉ việc chọn Add A Folder. Exclude thì ngược lại, sẽ giúp bạn loại những thư mục mà bạn không muốn sao lưu .
Hồi phục những sao lưu của bạn
Nếu bạn muốn hồi sinh những sao lưu của mình, hãy chọn Start Menu -> Gõ File History vào Search bar .Trong list tác dụng bạn sẽ thấy mục Restore Your Files With File History, Khi bạn chọn mục này thì sẽ hiện ra một hành lang cửa số, trong đó có những thư mục sao lưu trên ổ cứng ngoài của bạn .Ở dưới hành lang cửa số này có hai nút Forward và Back để hoàn toàn có thể chuyển sang những sao lưu khác nhau mà bạn đã sao lưu trong vài tuần hoặc vài tháng gần đây .
- Dịch vụ lưu trữ đám mây
 Có một cách khác bảo vệ bạn sẽ không khi nào bị mất những file quan trọng là chuyển hoặc đồng nhất chúng vào tài liệu đám mây. Hiện nay có rất nhiều những tài liệu đám mây tuyệt vời đang có sẵn hoàn toàn có thể không tính tiền hoặc mất một chút ít phí mỗi tháng. Bạn thực sự nên sử dụng tài liệu đám mây kể cả khi đã dùng File History hay một ứng dụng sao lưu nào khác .
Có một cách khác bảo vệ bạn sẽ không khi nào bị mất những file quan trọng là chuyển hoặc đồng nhất chúng vào tài liệu đám mây. Hiện nay có rất nhiều những tài liệu đám mây tuyệt vời đang có sẵn hoàn toàn có thể không tính tiền hoặc mất một chút ít phí mỗi tháng. Bạn thực sự nên sử dụng tài liệu đám mây kể cả khi đã dùng File History hay một ứng dụng sao lưu nào khác .
Microsoft sở hữu dịch vụ đám mây OneDrive và có sẵn trên Windows 10. Ngoài ra còn có những dịch vụ cung cấp kho lưu trữ online như Google Drive, pCloud, Tresorit hay thậm chí là phiên bản Window của Apple iCloud. Đa phần những dịch vụ này cho phép sử dụng lưu trữ từ 5 GB tới 10 GB miễn phí. Những dịch vụ này được thiết kế để đồng bộ hóa file hơn là sao lưu file đơn giản
 Khi bạn ĐK một dịch vụ đám mây nào đó, bạn sẽ ngay lập tức tạo thư mục tải lên đặc biệt quan trọng trong máy tính của mình, như OneDrive Folder trong Windows 10. Bất kì file nào đặt trong thư mục này sẽ được auto tải lên kho tàng trữ đám mây trực tuyến của bạn, và được copy tới bất kể thiết bị nào mà bạn login thông tin tài khoản của mình vào .Cực kì tiện nghi nên đương nhiên có hàng triệu người sử dụng đồng nhất file mỗi ngày, nhưng đồng nhất hóa file đa thiết bị cũng có nghĩa là nếu như bạn vô tình xóa mất file từ một thiết bị thì file đó cũng sẽ bị xóa khỏi kho tàng trữ đám mây trực tuyến của bạn và cả những thiết bị khác .
Khi bạn ĐK một dịch vụ đám mây nào đó, bạn sẽ ngay lập tức tạo thư mục tải lên đặc biệt quan trọng trong máy tính của mình, như OneDrive Folder trong Windows 10. Bất kì file nào đặt trong thư mục này sẽ được auto tải lên kho tàng trữ đám mây trực tuyến của bạn, và được copy tới bất kể thiết bị nào mà bạn login thông tin tài khoản của mình vào .Cực kì tiện nghi nên đương nhiên có hàng triệu người sử dụng đồng nhất file mỗi ngày, nhưng đồng nhất hóa file đa thiết bị cũng có nghĩa là nếu như bạn vô tình xóa mất file từ một thiết bị thì file đó cũng sẽ bị xóa khỏi kho tàng trữ đám mây trực tuyến của bạn và cả những thiết bị khác . Những dịch vụ tân tiến sẽ có mục “ Undelete ” và lùi về những lần sao lưu trước, nhưng nhớ hãy kiểm tra xem những mục ấy có không trước khi bạn gửi những file tài liệu của mình lên một dịch vụ tàng trữ đám mây nào đó .
Những dịch vụ tân tiến sẽ có mục “ Undelete ” và lùi về những lần sao lưu trước, nhưng nhớ hãy kiểm tra xem những mục ấy có không trước khi bạn gửi những file tài liệu của mình lên một dịch vụ tàng trữ đám mây nào đó .
Làm thế nào để sao lưu hệ thống trên Windows 10?
Sao lưu file tương đối đơn giản, nhưng sao lưu hệ thống lại khá là phức tạp. Hệ thống điều hành như Windows không phải là một phần mềm đơn giản mà bạn có thể nhanh chóng copy vào ổ cứng rời hay tải lên kho lưu trữ đám mây. Nó bao gồm rất nhiều những phần mềm liên kết với nhau để thực hiện rất nhiều lệnh khác nhau.
May mắn là Windows 10 có một vài tính năng được cho phép tàng trữ mạng lưới hệ thống. Và lựa chọn được biết đến nhiều nhất là System Restore .
- Sử dụng Restore Point
System Restore có vẻ như đã bị Microsoft xuống cấp trầm trọng ở Windows 10 và thực sự là tính năng này hiện giờ như thể một công cụ sửa chữa thay thế. Tuy vậy, nó vẫn rất hữu dụng và là cách nhanh nhất để sửa lỗi của Windows cũng như những ứng dụng khác trên máy tính .Click vào Start Menu và gõ Restore Point. Tính năng này mặc định bị tắt trong Windows 10, cho nên vì thế bạn cần vào Control Panel -> System and Security -> System -> System Protection, click chọn ổ C, chọn Configure và click vào Turn On System Protection . Sau khi xong, bạn hoàn toàn có thể click Create để tạo ra Restore Point tiên phong. Mỗi Restore Point giống như một bức ảnh chớp nhoáng về cách bạn setup Windows ở một mốc thời hạn nào đó. Nó cũng gồm có tổng thể những app của bạn như thể Microsoft Office hay những ứng dụng driver của máy in, card màn hình hiển thị, …Windows sẽ auto tạo ra Restore Point mỗi khi bạn cài một chương trình mới hay một driver nào đó vào máy tính, hoặc tải về một update quan trọng nào đó của Windows. Bạn cũng hoàn toàn có thể Create để tạo ra Restore Point bất kỳ khi nào bạn muốn .
Sau khi xong, bạn hoàn toàn có thể click Create để tạo ra Restore Point tiên phong. Mỗi Restore Point giống như một bức ảnh chớp nhoáng về cách bạn setup Windows ở một mốc thời hạn nào đó. Nó cũng gồm có tổng thể những app của bạn như thể Microsoft Office hay những ứng dụng driver của máy in, card màn hình hiển thị, …Windows sẽ auto tạo ra Restore Point mỗi khi bạn cài một chương trình mới hay một driver nào đó vào máy tính, hoặc tải về một update quan trọng nào đó của Windows. Bạn cũng hoàn toàn có thể Create để tạo ra Restore Point bất kỳ khi nào bạn muốn . Nếu bạn thấy máy tính không bình thường hay một chương trình nào đó không hoạt động giải trí không thay đổi, bạn hoàn toàn có thể chọn một Restore Point nào đó và chuyển máy tính của mình về thời gian đó .Hãy nhớ là dù Restore Point sẽ hồi sinh lại Windows và những chương trình khác trên máy tính nhưng sao lưu mạng lưới hệ thống sẽ chừa lại những file thường thì của bạn như ảnh hay tài liệu .
Nếu bạn thấy máy tính không bình thường hay một chương trình nào đó không hoạt động giải trí không thay đổi, bạn hoàn toàn có thể chọn một Restore Point nào đó và chuyển máy tính của mình về thời gian đó .Hãy nhớ là dù Restore Point sẽ hồi sinh lại Windows và những chương trình khác trên máy tính nhưng sao lưu mạng lưới hệ thống sẽ chừa lại những file thường thì của bạn như ảnh hay tài liệu .
- Tạo hình ảnh hệ thống
Lựa chọn chính để sao lưu Windows 10 gọi là System Image ( hình ảnh mạng lưới hệ thống ). Cách này hoàn toàn có thể sẽ hơi rắc rối vì khá là khó để tìm .Mở Control Panel -> Nhìn ở phía dưới System and Security tìm Back Up And Restore ( Windows 7 ). Gọi như vậy chính bới có 1 vài hình ảnh mạng lưới hệ thống được mang từ Windows 7 và Windows 10 vẫn được cho phép bạn sử dụng những sao lưu cũ từ Windows 7 . Bạn mở Backup And Restore sẽ thấy mục Create A System Image ở bên trái. Mục này sẽ tạo một bản copy cho hàng loạt ổ cứng máy tính của bạn .Hình ảnh mạng lưới hệ thống này được tàng trữ trên ổ cứng rời của bạn nên nếu như bạn có yếu tố gì với máy tính của mình thì bạn chỉ việc đơn thuần copy hình ảnh mạng lưới hệ thống đè vào ổ cứng của máy tính để hồi sinh lại hàng loạt Windows 10 cùng với hàng loạt chương trình và file .Bạn làm điều này bằng cách vào Start Menu -> Settings -> Update and Security, sau đó chọn Recovery bên tay trái .
Bạn mở Backup And Restore sẽ thấy mục Create A System Image ở bên trái. Mục này sẽ tạo một bản copy cho hàng loạt ổ cứng máy tính của bạn .Hình ảnh mạng lưới hệ thống này được tàng trữ trên ổ cứng rời của bạn nên nếu như bạn có yếu tố gì với máy tính của mình thì bạn chỉ việc đơn thuần copy hình ảnh mạng lưới hệ thống đè vào ổ cứng của máy tính để hồi sinh lại hàng loạt Windows 10 cùng với hàng loạt chương trình và file .Bạn làm điều này bằng cách vào Start Menu -> Settings -> Update and Security, sau đó chọn Recovery bên tay trái . Đây là một công cụ đắc lực để thay thế sửa chữa lỗi với máy tính của bạn, nhưng sử dụng hình ảnh mạng lưới hệ thống như một sự lựa chọn tổng thể hoặc không có gì. Toàn bộ hình ảnh mạng lưới hệ thống được copy lại vào máy tính của bạn và nó không được cho phép bạn tìm kiếm những file hay tài liệu bạn hoàn toàn có thể mất như bạn hoàn toàn có thể làm được với File History .Bạn nên dùng File History để sao lưu những file quan trọng trước rồi hãy dùng hình ảnh mạng lưới hệ thống ở đầu cuối vì đó không phải là cách tốt nhất để hồi sinh lại file hay tài liệu đơn cử trong trường hợp khẩn cấp .
Đây là một công cụ đắc lực để thay thế sửa chữa lỗi với máy tính của bạn, nhưng sử dụng hình ảnh mạng lưới hệ thống như một sự lựa chọn tổng thể hoặc không có gì. Toàn bộ hình ảnh mạng lưới hệ thống được copy lại vào máy tính của bạn và nó không được cho phép bạn tìm kiếm những file hay tài liệu bạn hoàn toàn có thể mất như bạn hoàn toàn có thể làm được với File History .Bạn nên dùng File History để sao lưu những file quan trọng trước rồi hãy dùng hình ảnh mạng lưới hệ thống ở đầu cuối vì đó không phải là cách tốt nhất để hồi sinh lại file hay tài liệu đơn cử trong trường hợp khẩn cấp .
- Những phần mềm sao lưu khác
Vì những số lượng giới hạn đó nên nhiều người thích sử dụng những ứng dụng thứ ba để giúp sao lưu hàng loạt mạng lưới hệ thống cho máy tính của họ. Có cả tá những ứng dụng không tính tiền, tuy nhiên những ứng dụng này đều được phong cách thiết kế để khuyến khích người dùng update lên bản bản quyền của ứng dụng ấy. Một vài ứng dụng phổ cập như thể EaseUS Todo Backup Free, Acronis TrueImage 2019, AOMEI Backupper, …

 Trên đây là một vài cách để chắc như đinh những tài liệu quý giá của bạn không biến mất vào hư vô. Dù là hướng dẫn cho Windows 10, nhưng bạn hoàn toàn có thể thấy một số ít cách ở đây vẫn dùng tốt cho Windows 7 hoặc Windows 8.1. Cùng san sẻ để bảo vệ bảo đảm an toàn cho tài liệu trên máy tính của mình nhé .Nguồn : TechAdvisorXem thêm :
Trên đây là một vài cách để chắc như đinh những tài liệu quý giá của bạn không biến mất vào hư vô. Dù là hướng dẫn cho Windows 10, nhưng bạn hoàn toàn có thể thấy một số ít cách ở đây vẫn dùng tốt cho Windows 7 hoặc Windows 8.1. Cùng san sẻ để bảo vệ bảo đảm an toàn cho tài liệu trên máy tính của mình nhé .Nguồn : TechAdvisorXem thêm :
Biên tập bởi Tech Funny
Không hài lòng bài viết
18.546 lượt xem
Hãy để lại thông tin để được tương hỗ khi thiết yếu ( Không bắt buộc ) :
Anh
Chị
Source: https://expgg.vn
Category: Thông tin