
Các bước thực hiện soạn thảo văn bản Word cơ bản
Bước 1: Thiết lập bộ gõ Tiếng Việt bằng cách sử dụng Unikey như bảng điều khiển bên dưới.
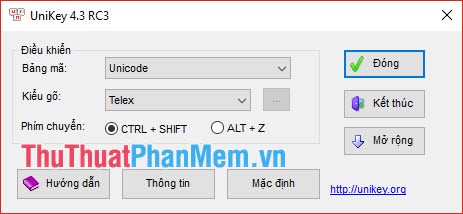
Bạn đang đọc: Cách soạn thảo văn bản Word cơ bản cho người mới bắt đầu
Bước 2: Tiến hành mở Microsoft Word và chỉnh lại đơn vị đo của văn bản vì mặc định là inches, bạn sẽ phải chuyển nó sang đơn vị centimeters (cm).
Trong bài viết này mình sẽ sử dụng Word Office năm nay .
– Click vào mục File => Word Options => Advance.
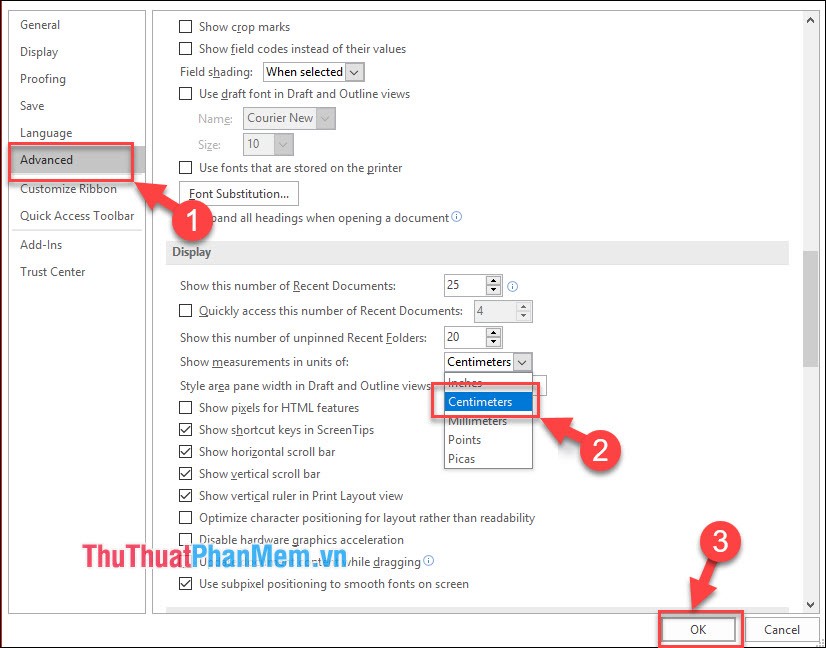
– Thiết lập tùy chỉnh căn lề cho văn bản, đến mục Layout => Page Setup, sau khi hộp thoại Page Setup xuất hiện điền lại các thông số như sau: Top (trên): 2; Bottom (dưới): 2; Left (trái): 3; Right (phải): 2.
Đơn vị đo : cm .
Trong mục Orientation ( hướng giấy ) bạn lựa chọn 1 trong 2 hướng giấy sử dụng cho văn bản của bạn .
- Portrait: Văn bản được trình bày theo chiều dọc.
- Landscape: Văn bản được trình bày theo chiều ngang.
Sau đó click OK để hoàn thành thao tác.
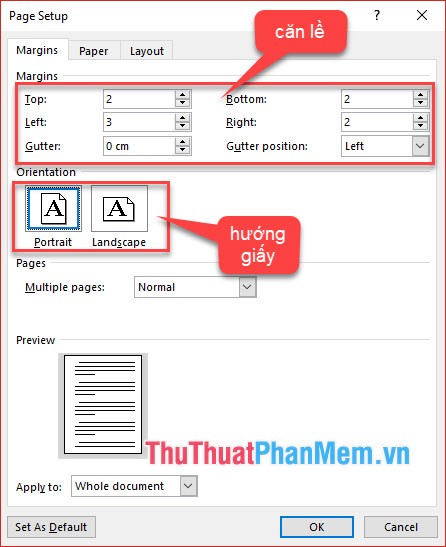
Bước 3: Chọn khổ giấy A4 cho Word.
Cách 1: Trong mục Layout => Size, chọn khổ giấy A4.
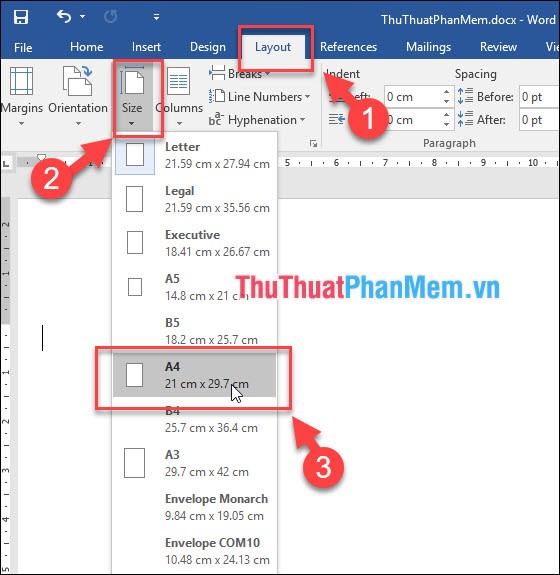
Cách 2:
– Trong mục Layout trên thanh công cụ, Nhấn chọn biểu tượng trong phần Page Setup.
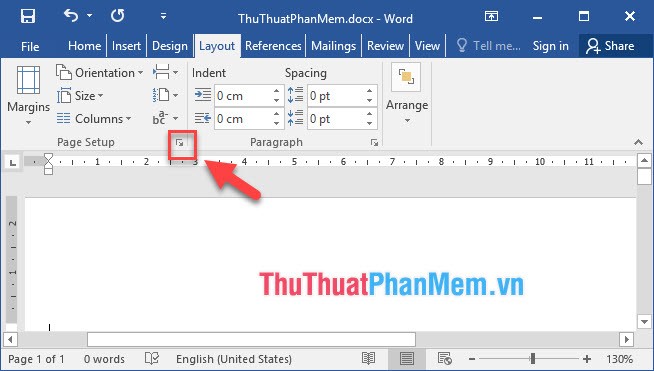
– Hộp thoại Page Setup hiện ra vào phần Paper, sau đó đến Paper size thay đổi khổ giấy về A4, chỉnh Width (chiều ngang), Height (chiều dọc) theo ý muốn rồi nhấn OK để kết thúc thao tác.
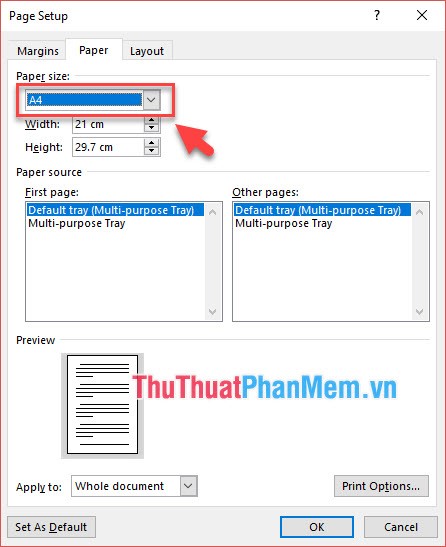
Bước 4: Thiết lập Font chữ cho văn bản.
Vào mục Home, chọn kiểu chữ và cỡ chữ của văn bản theo đúng chuẩn như sau :
Kiểu chữ: Times new Roman.
Cỡ chữ : 13 hoặc 14 ( đơn vị chức năng cm ) .
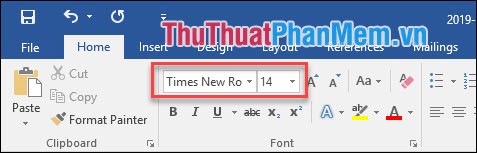
Bước 5: Giãn dòng cho văn bản.
– Vào mục Home => Paragraph => Indents and Spacing thiết lập thông số như hình.
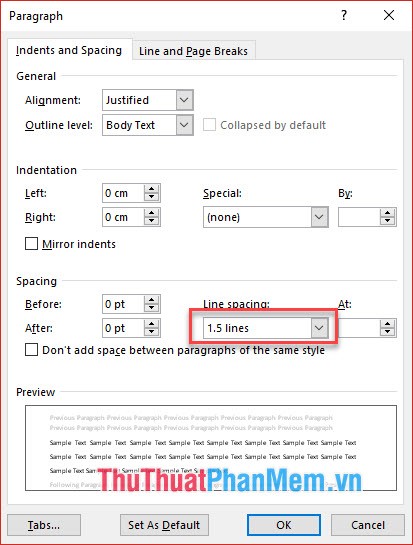
– Hoặc sau khi gõ văn bản xong, bôi đen toàn bộ văn bản (Ctrl +A), click biểu tượng giãn dòng như hình dưới, sau đó chọn 1,5 (cm).
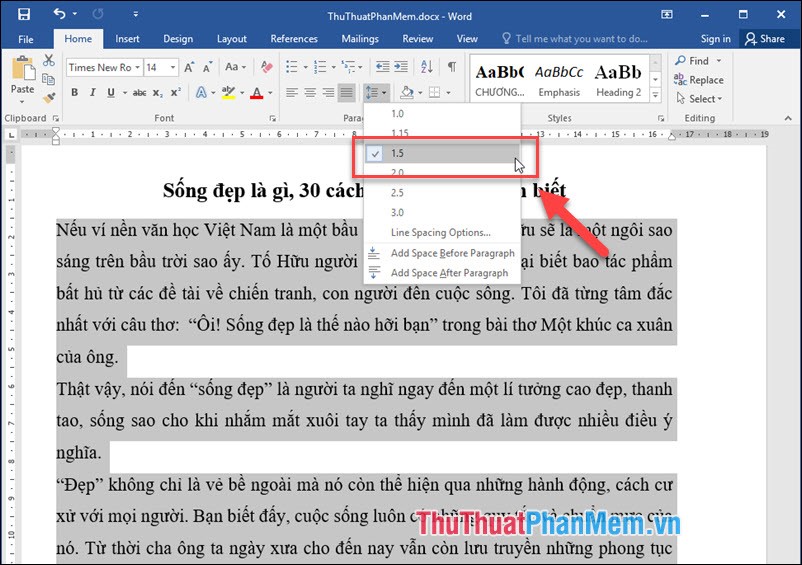
Bước 6: Lưu văn bản Save.
Cách 1 : Nhấn vào hình tượng Save bên góc trái của Word .
Cách 2: Vào File => Save (hoặc nhấn đồng thời tổ hợp phím Ctrl+S).
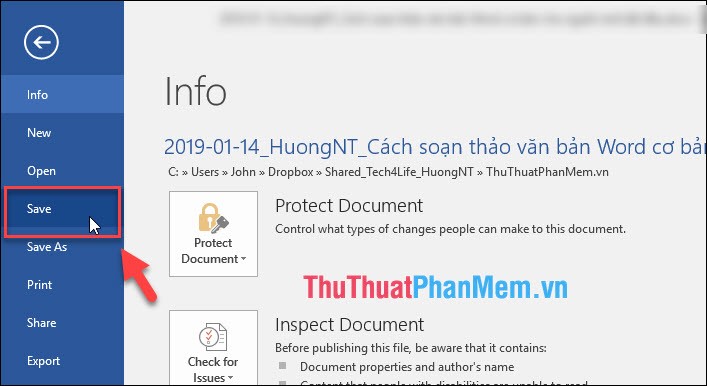
Cách 3 :
– Vào mục File => Save as, chọn thư mục muốn lưu File.
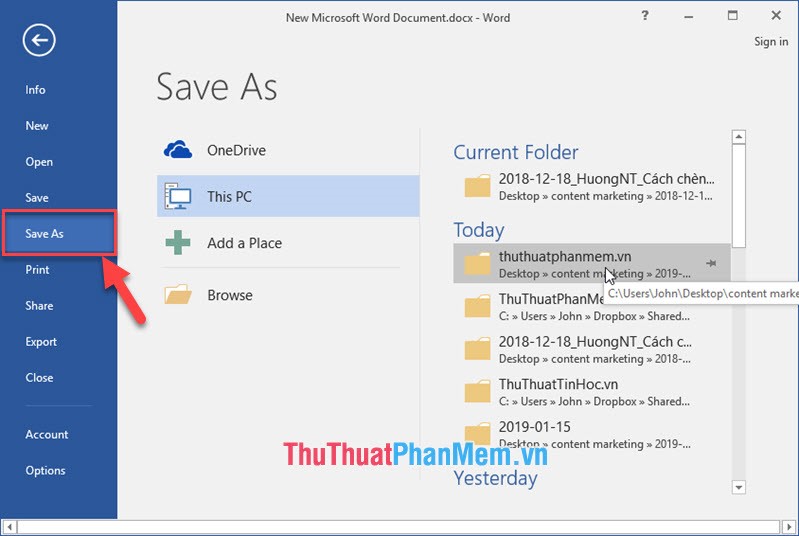
– Sau đó đặt tên file và click Save để lưu văn bản lại, tìm hiểu và khám phá thêm Cách lưu văn bản cụ thể .
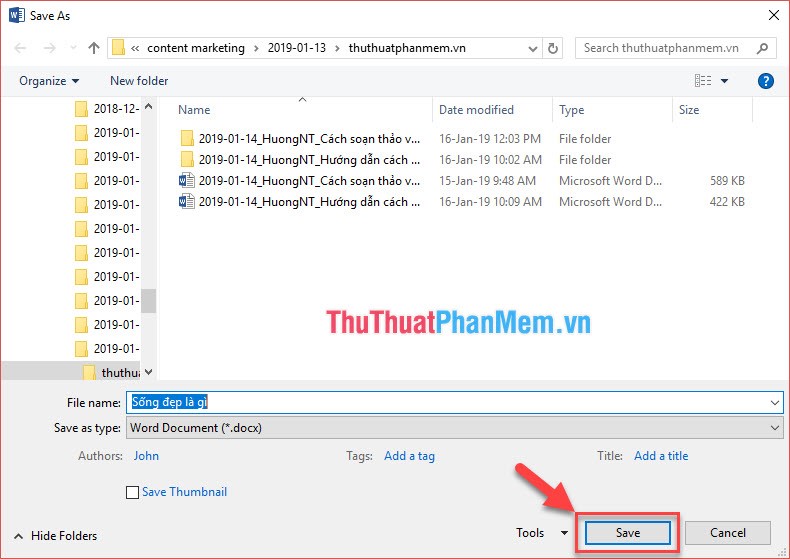
– Kết quả sau khi lưu văn bản .
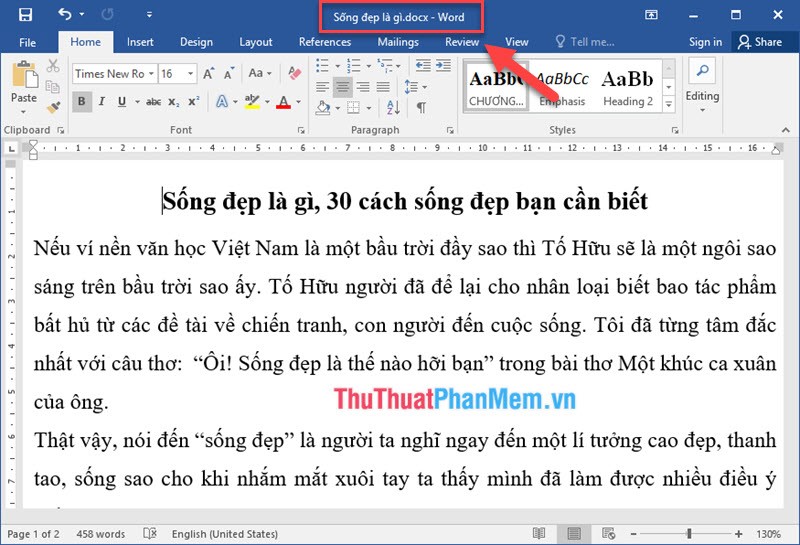
Bước 7: Cách in ấn trong Word.
– Vào File => Print, lựa chọn số lượng văn bản muốn in ở phần Copy, chọn tên máy in, tìm hiểu và khám phá thêm Cách in ấn trong Word và Cách căn lề chuẩn trong Word để in ấn cho đẹp trong Word .
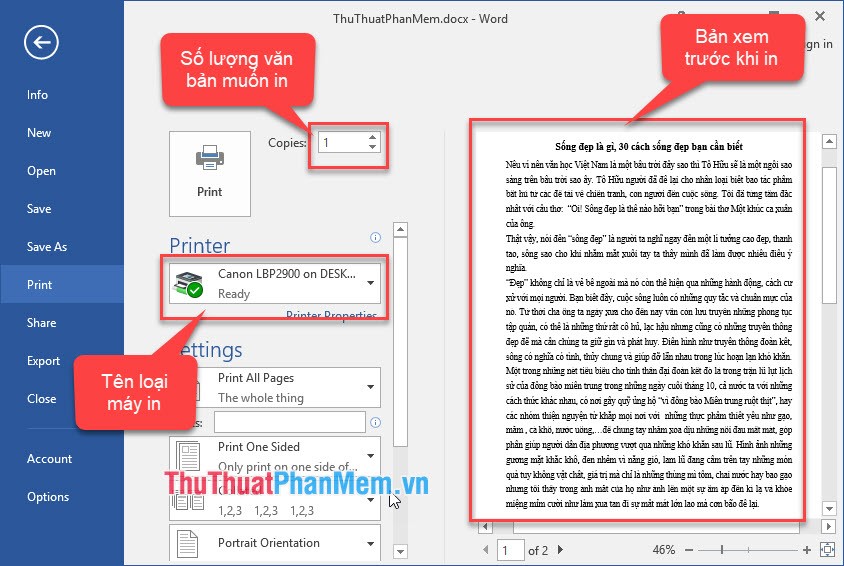
Cảm ơn những bạn đã dành thời hạn theo dõi bài viết Cách soạn thảo văn bản Word cơ bản cho người mới mở màn và đừng quên để lại phản hồi bên dưới để góp phần quan điểm cho bài viết triển khai xong hơn nhé .
Source: https://expgg.vn
Category: Thông tin









