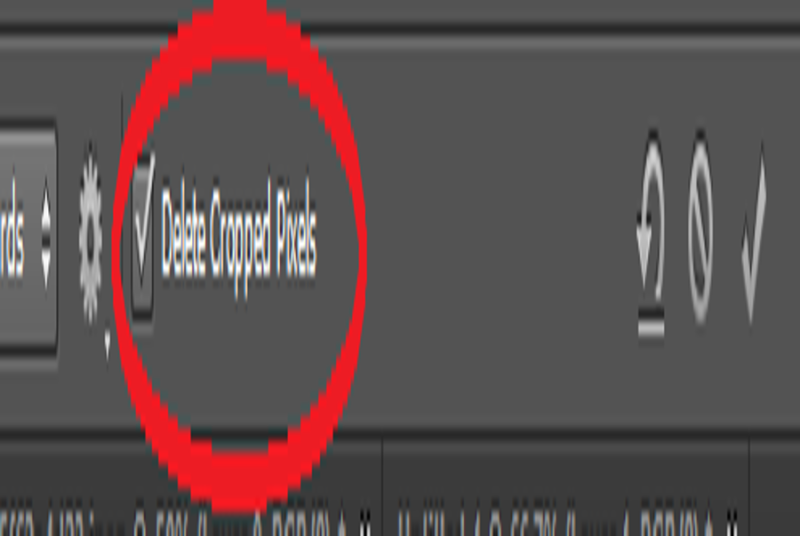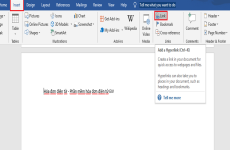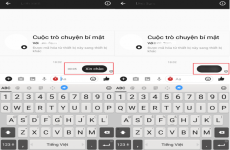Một trong những tính năng tuyệt vời của Photoshop là công cụ cắt ảnh Crop Tool đã được cải tiến mạnh mẽ trở trở nên dễ dàng và linh hoạt hơn bao giờ hết. Hãy cùng Sforum.vn tìm hiểu toàn tập về công cụ Crop Tool trong Photoshop thông qua bài viết dưới đây nhé.
Ở trong bài hướng dẫn này mình sử dụng phiên bản Photoshop CS6 Portable. Nếu còn vướng mắc về phiên bản này, những bạn hoàn toàn có thể xem cụ thể tại đây .
- Chọn công cụ cắt
Bước này không có gì đổi khác nhiều : chọn Crop Tool từ bảng tinh chỉnh và điều khiển hoặc nhấn phím C .
- Các Handle (Nốt chỉnh hướng)
Bạn sẽ thấy có bốn Handle (nốt chỉnh hướng) ở bốn góc của khung cắt, và bốn Handle ở trên, dưới, trái, phải. Chúng có vẻ khác một chút so với các phiên bản Photoshop cũ hơn nhưng cách hoạt động không có gì thay đổi.
Bạn đang đọc: Công cụ cắt ảnh trong Photoshop

Click chuột vào một Handle bất kỳ, giữ và kéo để thay đổi kích thước và hình dáng của Crop box (khung cắt). Phần nằm trong khung này sẽ được giữ lại (phần có màu), và phần phía ngoài sẽ bị cắt đi (phần tối hơn).
Một chút lưu ý rằng bạn có thể tự tạo ra Crop box bằng cách giữ và kéo chuột khi đã chọn Crop Tool, kéo và thả để tạo ra một cái như ý muốn.

- Chọn tỉ lệ
Mặc định của Photoshop CS6 cho tất cả chúng ta kéo thả những Handle tùy ý. Tuy nhiên, bạn sẽ thường muốn bức ảnh của mình có được một tỷ suất đẹp để dễ dành sửa đổi tương thích ( đó là nguyên do hầu hết mà mọi người cần đến việc cắt hình ảnh trong photoshop ). Nếu bạn nhìn lên gần phía bên trái của thanh Options trên đầu màn hình hiển thị, bạn sẽ thấy tùy chọn Aspect Ratio, theo mặc định, được thiết lập là Unconstrained. Nếu bạn nhấp vào chữ “ Unconstrained ”, bạn sẽ mở một trình đơn với những tỷ suất khung hình khác nhau mà tất cả chúng ta hoàn toàn có thể lựa chọn. Photoshop sẽ ngay lập tức thiết lập Crop box đúng theo tỷ suất bạn mong ước. Sau đó khi bạn kéo thả những Handle thì Crop box vẫn theo đúng tỷ suất bạn đã chọn .
- Xoay Crop box
Để nhanh gọn xoay Crop box thành chiều ngang ( Landscape ) và dọc ( Potrait ) mà vẫn giữ nguyên tỷ suất, kích cỡ và hình dạng, chọn Rotate trong thanh Options . Bạn hoàn toàn có thể nhấn phím X để triển khai xoay qua lại .
Bạn hoàn toàn có thể nhấn phím X để triển khai xoay qua lại .
- Di chuyển ảnh trong Crop Box
Để vận động và di chuyển và xác định lại hình ảnh của bạn bên trong Crop box, hãy nhấp vào bất kể nơi nào bên trong hộp, giữ chuột và kéo hình ảnh vào vi trí. Nếu bạn đang sử dụng một phiên bản Photoshop cũ, bạn sẽ nhận thấy một sự đổi khác lớn ở đây với CS6. Trong những phiên bản trước, việc kéo chuột sẽ vận động và di chuyển Crop box phía trước ảnh, còn bức ảnh vẫn nằm nguyên ở đó. Với CS6, Crop box vẫn nằm nguyên trong khi bức ảnh sẽ là chủ thể chuyển dời .
- Lớp phủ ( Overlay)
Bạn hoàn toàn có thể thấy trong những hình minh họa có một lớp lưới phủ trong Crop box. Mặc định của Photoshop CS6 Portable cho tất cả chúng ta một lưới 3 × 3 được gọi là Rule of Thirds với ý nghĩa là khi cắt ảnh bạn nên đặt chủ đề chính của ảnh vào một trong những điểm mà những đường kẻ ngang và dọc giao nhau. Tất nhiên, đó chỉ là một lời khuyên khá cơ bản .![]() Ngoài Rule of Thirds tất cả chúng ta có nhiều lựa chọn hơn trong mục View trên thanh Option .
Ngoài Rule of Thirds tất cả chúng ta có nhiều lựa chọn hơn trong mục View trên thanh Option . Click vào phần đang hiển thị Rule of Thirds và chọn thứ mà bạn cần, và tất cả chúng ta có một lớp phủ mới. Bạn hoàn toàn có thể nhấn phím O để chọn xoay vòng giữa những lớp phủ .
Click vào phần đang hiển thị Rule of Thirds và chọn thứ mà bạn cần, và tất cả chúng ta có một lớp phủ mới. Bạn hoàn toàn có thể nhấn phím O để chọn xoay vòng giữa những lớp phủ . Nếu bạn nhìn bên dưới list lớp phủ trong mục View, bạn sẽ tìm thấy ba tùy chọn bổ trợ trấn áp khi lớp phủ thực sự Open. Nếu bạn muốn lớp phủ luôn ở trên màn hình hiển thị mọi lúc, hãy chọn Always Show Overlay. Với tùy chọn Auto Show Overlay, lớp phủ chỉ xuất khi bạn kiểm soát và điều chỉnh Crop box hoặc vận động và di chuyển bức ảnh, và tự động hóa ẩn khi bạn không làm gì, lúc này màn hình hiển thị của tất cả chúng ta trông sẽ ngăn nắp hơn nhiều. Nếu bạn không muốn lớp phủ Open, bạn hoàn toàn có thể tắt nó bằng cách chọn Never Show Overlay .
Nếu bạn nhìn bên dưới list lớp phủ trong mục View, bạn sẽ tìm thấy ba tùy chọn bổ trợ trấn áp khi lớp phủ thực sự Open. Nếu bạn muốn lớp phủ luôn ở trên màn hình hiển thị mọi lúc, hãy chọn Always Show Overlay. Với tùy chọn Auto Show Overlay, lớp phủ chỉ xuất khi bạn kiểm soát và điều chỉnh Crop box hoặc vận động và di chuyển bức ảnh, và tự động hóa ẩn khi bạn không làm gì, lúc này màn hình hiển thị của tất cả chúng ta trông sẽ ngăn nắp hơn nhiều. Nếu bạn không muốn lớp phủ Open, bạn hoàn toàn có thể tắt nó bằng cách chọn Never Show Overlay .
- Xoay và làm thẳng hình ảnh
Photoshop CS6 cho chúng ta một vài cách để làm thẳng một hình ảnh bằng cách sử dụng Crop Tool. Đầu tiên là bằng cách thủ công. Để xoay nó, di chuyển con trỏ chuột của bạn bất cứ nơi nào bên ngoài Crop box. Bạn sẽ thấy con trỏ chuột thay đổi thành một đường cong với một mũi tên ở hai đầu. Sau đó, giữ và kéo chuột để xoay ảnh. Crop box sẽ vẫn giữ nguyên trong khi hình ảnh tự xoay quanh nó.
 Cách khác là sử dụng lựa chọn Straighten trong hộp Option .
Cách khác là sử dụng lựa chọn Straighten trong hộp Option . Tiếp theo là tìm kiếm phần bạn muốn làm thẳng nó, click vào một đầu, và kéo tới đầu còn lại .
Tiếp theo là tìm kiếm phần bạn muốn làm thẳng nó, click vào một đầu, và kéo tới đầu còn lại . Thả chuột ra và tèn ten, bức ảnh đã được làm thẳng. ( Ở đây mình làm méo mất rồi : D )
Thả chuột ra và tèn ten, bức ảnh đã được làm thẳng. ( Ở đây mình làm méo mất rồi : D )
- Xóa điểm ảnh được cắt
Một tính năng ở đầu cuối và rất quan trọng trong Photoshop CS6 Portable tất cả chúng ta cần phải xem xét là tùy chọn xóa những điểm ảnh được cắt ( Delete Cropped Pixels ) trong thanh Option. Tùy chọn này sẽ xóa vĩnh viễn toàn bộ những điểm ảnh ( Pixel ) mà bạn cắt bỏ. Điều này được biết đến như thể một sự sửa đổi “ diệt trừ ” do tại nó tạo ra một sự biến hóa vĩnh viễn so với bức ảnh, điều mà bạn sẽ không vui tươi gì khi nó sảy ra .![]() Tốt nhất là bạn nên để trống phần này. Bằng cách đó, Photoshop sẽ giữ những điểm ảnh được cắt và chỉ ẩn chúng khỏi chính sách xem, được cho phép bạn quay lại và triển khai đổi khác so với việc làm cắt tỉa của bạn bất kỳ khi nào .
Tốt nhất là bạn nên để trống phần này. Bằng cách đó, Photoshop sẽ giữ những điểm ảnh được cắt và chỉ ẩn chúng khỏi chính sách xem, được cho phép bạn quay lại và triển khai đổi khác so với việc làm cắt tỉa của bạn bất kỳ khi nào .
- Áp dụng
Trên thanh menu có dấu quay lại ( Undo ) khi bạn muốn quay lại thao tác trước đó và hủy bỏ những gì vừa triển khai. Bạn cũng hoàn toàn có thể nhấn Ctrl + Z ( Win ) / Command + Z ( Mac ) . Nếu bạn muốn hủy bỏ việc cắt ảnh, click vào ô Cancel, hoặc nhấn phím Esc .
Nếu bạn muốn hủy bỏ việc cắt ảnh, click vào ô Cancel, hoặc nhấn phím Esc . Khi đã hài lòng, hãy tích chọn vào ô trống thứ ba. Tuy nhiên, bạn sẽ nhận thấy rằng ngay cả sau khi bạn đã vận dụng thao tác cắt chỉnh, Crop box và những Handle vẫn giữ nguyên xung quanh ảnh .
Khi đã hài lòng, hãy tích chọn vào ô trống thứ ba. Tuy nhiên, bạn sẽ nhận thấy rằng ngay cả sau khi bạn đã vận dụng thao tác cắt chỉnh, Crop box và những Handle vẫn giữ nguyên xung quanh ảnh .
Để ẩn chúng đi, bạn chỉ việc chọn một công cụ khác.
- Chỉnh sửa
Như đã đề cập ở trên, bằng cách bỏ tùy chọn Delete Cropped Pixels trong thanh Options ( không ghi lại ), Photoshop sẽ chỉ đơn thuần là ẩn những điểm ảnh được cắt xén hơn là xóa vĩnh viễn chúng. Lợi ích là bạn hoàn toàn có thể quay lại bất kể khi nào và chỉnh sửa lại. Chỉ cần chọn Crop Tool lại, Crop box sẽ lại Open xung quanh ảnh. Khi hoàn tất, bạn hãy nhấp vào dấu kiểm trong thanh Options hoặc nhấn Enter ( Win ) / Return ( Mac ) trên bàn phím để gật đầu đổi khác của bạn. Nếu bạn lưu tệp của mình dưới dạng tài liệu. PSD trong Photoshop, bạn hoàn toàn có thể mở lại tệp và chỉnh sửa lại thủ pháp cắt bất kể lúc nào bạn muốn . Trên đây là toàn tập về công cụ Crop Tool trong Photoshop. Hy vọng thủ pháp Photoshop cơ bản này sẽ giúp ích cho những bạn, nhất là với những ai mới mở màn học Photoshop.
Trên đây là toàn tập về công cụ Crop Tool trong Photoshop. Hy vọng thủ pháp Photoshop cơ bản này sẽ giúp ích cho những bạn, nhất là với những ai mới mở màn học Photoshop.
Source: https://expgg.vn
Category: Thông tin