Kazam là một trong những chương trình ghi màn hình đơn giãn dễ sử dụng tốt nhất cho Linux. Với mình nó là công cụ ghi màn hình tốt nhất. Mình đã sử dụng nó trong nhiều năm nay với hệ điều hành Ubuntu và hiện nay nó đã hỗ trợ cho Ubuntu 20.04 LTS Fossa mới ra mắt gần đây.
Mục lục
Một số tính năng chính của Kazam:
- Ghi lại toàn bộ màn hình, một phần của màn hình, cửa sổ ứng dụng hoặc tất cả các màn hình (để thiết lập nhiều màn hình)
- Chụp ảnh màn hình
- Phím tắt hỗ trợ dễ dàng tạm dừng và tiếp tục trong khi ghi lại màn hình
- Ghi ở các định dạng tệp khác nhau như MP4, AVI và nhiều hơn nữa.
- Ghi âm thanh từ loa ngoài hoặc micrô trong khi ghi lại màn hình
- Chụp chuột và bấm phím
- Quay video từ webcam
- Chèn một cửa sổ webcam ở bên cạnh
- Phát video trực tiếp lên YouTube
Giống như công cụ chụp màn hình hiển thị Shutter, Kazam cũng không được tăng trưởng tích cực trong vài năm qua. Và giống như Shutter, bản phát hành Kazam hiện tại hoạt động giải trí tốt .
Trong bài hướng dẫn này mình đang sử dụng Ubuntu 20.04 LTS Fossa bản mới nhất tính tại thời điểm này. Các hướng dẫn cài đặt sẽ hoạt động cho các bản phân phối dựa trên Ubuntu khác như Linux Mint, HĐH cơ bản, v.v.
Cài đặt Kazam trong Ubuntu 20.04
Kazam có sẵn trong kho chính thức Ubuntu. Tuy nhiên, kho chính thức gồm có Kazam phiên bản 1.4.5, phiên bản không thay đổi ở đầu cuối của Kazam .Nhà tăng trưởng đã thao tác trên một bản phát hành mới hơn, Kazam 1.5.3. Phiên bản gần như hoàn toàn có thể không thay đổi và sẵn sàng chuẩn bị để phát hành, nhưng không rõ nguyên do, sự tăng trưởng đã dừng lại sau đó. Không có update kể từ đó .Bạn hoàn toàn có thể sử dụng một trong hai phiên bản Kazam 1.4.5 và 1.5.3 mà không có sự lựa chọn nào khác nữa. Kazam 1.5.3 phân phối những tính năng bổ trợ như ghi lại những lần nhấp chuột và bấm phím, tương hỗ webcam, tương hỗ phát sóng trực tiếp và hẹn giờ đếm ngược được làm mới .Nó tùy thuộc vào bạn để quyết định hành động phiên bản nào bạn muốn sử dụng. Mình sẽ đề xuất đi phiên bản 1.5.3 vì nó có nhiều tính năng hơn. ( Nếu bạn đang ở phiên bản Ubuntu 20.04 như mình thì cài bản 1.4.5 nhé. )Bạn hoàn toàn có thể setup Kazam 1.4.5 cũ hơn từ Trung tâm ứng dụng ( Software Center. ). Bạn cũng hoàn toàn có thể sử dụng lệnh dưới đây :1
sudoaptinstallkazam
Nếu bạn muốn thiết lập Kazam 1.5.3 mới hơn, bạn hoàn toàn có thể sử dụng PPA không chính thức này có sẵn cho Ubuntu 18.04 và 16.04 :123
sudoadd-apt-repositoryppa:sylvain-pineau/kazam
sudo
apt
-getupdate
sudoaptinstallkazam
Bạn cũng cần setup một vài thư viện để ghi lại những lần nhấp chuột và nhấn bàn phím .1
sudoaptinstallpython3-cairopython3-xlib
Hướng dẫn ghi lại màn hình của bạn với Kazam
Khi bạn đã setup Kazam, hãy tìm kiếm nó trong menu ứng dụng và khởi động nó. Bạn sẽ thấy một màn hình hiển thị như thế này với một số ít tùy chọn trên đó. Bạn hoàn toàn có thể kiểm tra những tùy chọn theo nhu yếu của mình và nhấp vào chụp để mở màn ghi màn hình hiển thị với Kazam .

Nó sẽ hiển thị cho bạn đếm ngược trước khi ghi lại màn hình hiển thị. Thời gian chờ mặc định là 5 giây và bạn hoàn toàn có thể biến hóa nó từ giao diện Kazam ( xem hình ảnh bên trên ). Nó phân phối cho bạn một thời hạn để bạn hoàn toàn có thể chuẩn bị sẵn sàng cho ghi âm của bạn .
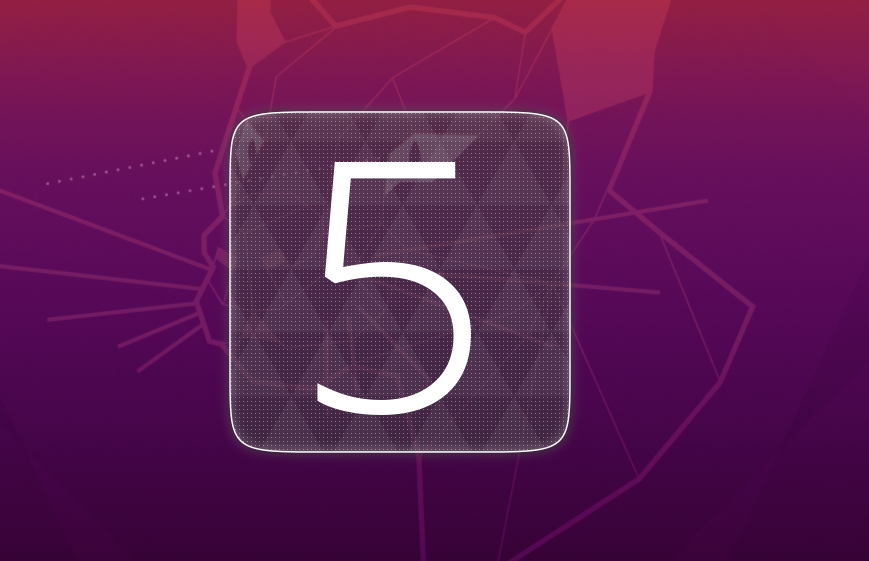
Khi quy trình ghi mở màn, giao diện Kazam chính sẽ biến mất và chỉ báo Open trong bảng điều khiển và tinh chỉnh. Nếu bạn muốn tạm dừng ghi âm hoặc kết thúc ghi âm, bạn hoàn toàn có thể thực thi nó từ chỉ báo này .Nếu bạn chọn hoàn thành xong ghi âm, nó sẽ phân phối cho bạn tùy chọn để Lưu lại cho sau này. Nếu bạn có trình chỉnh sửa video được thiết lập trong Linux, bạn cũng hoàn toàn có thể khởi đầu chỉnh sửa bản ghi từ thời gian này .
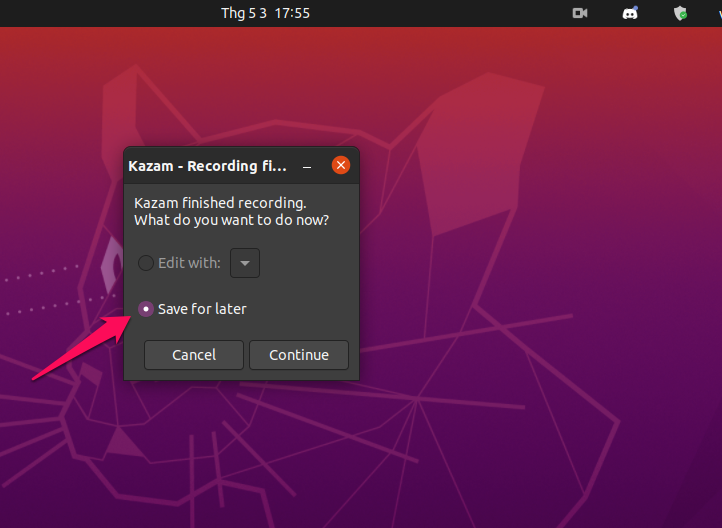
Theo mặc định, nó sẽ nhắc bạn setup bản ghi trong thư mục Video nhưng bạn cũng hoàn toàn có thể đổi khác vị trí và lưu nó ở nơi khác .Đó là điều cơ bản mà bạn cần biết về ghi lại màn hình hiển thị trong Ubuntu với Kazam .Trong khi Kazam đang chạy, bạn hoàn toàn có thể sử dụng những phím tắt sau :
- Super + Ctrl + R: Bắt đầu ghi âm
- Super + Ctrl + P: Tạm dừng ghi âm, nhấn một lần nữa để tiếp tục ghi âm
- Super + Ctrl + F: Kết thúc ghi âm
- Super + Ctrl + Q: Thoát ghi âm
Phím Super là phím Windows trên bàn phím của bạn.
Điều quan trọng nhất là Super + Ctrl + P. để tạm dừng và liên tục ghi âm .
Lời kết
Trên đây là hướng dẫn thiết lập Kazam và hướng dẫn sử dụng cơ bản cho Ubuntu, mình kỳ vọng bạn thích Kazam để ghi lại màn hình hiển thị trong Ubuntu hoặc bất kể bản phân phối Linux nào khác .Bạn thích tính năng nào của Kazam ? Bạn có sử dụng một số ít máy ghi màn hình hiển thị khác ? Nó có thao tác tốt hơn Kazam không ? Hãy san sẻ quan điểm của bạn trong phần phản hồi bên dưới nhé .
Source: https://expgg.vn
Category: Thông tin









