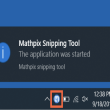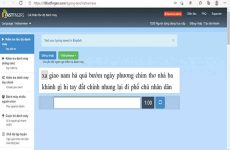Và ở trong bài viết tiếp theo này, mình sẽ liên tục hướng dẫn với những bạn cách sử dụng MathType trên Office .
Gọi là MathType trên Office vì nó được tích hợp trên các ứng dụng có trong bộ Office, cụ thể hơn thì sẽ có một Tab MathType trên thanh Ribbon của ứng dụng Word và PowerPoint sau khi bạn cài đặt phần mềm MathType vào máy.
Bạn đang đọc: Hướng dẫn sử dụng MathType trên Word và PowerPoint
Tuy nhiên, vì Tab MathType trong PowerPoint rất ít sử dụng nên mình chỉ hướng dẫn với Tab MathType trong Word mà thôi .
Tương tự như bài viết trước thì đây cũng là một bài viết quan trọng trong series hướng dãn sử dụng MathType, và nó cũng khá dài nên những bạn nỗ lực đọc hết nha .
Mục lục
I. Insert Equations
Chứa các lệnh liên quan đến việc chèn công thức Toán học vào Word. Chúng ta có tất cả năm lệnh là Inline, Display, Right-numbered, Left-numbered và Open Math Input Panel.
Mỗi lần bạn nháy chuột vào một trong bốn lệnh tiên phong thì ứng dụng MathType sẽ tự động hóa khởi động, khi đó bạn hoàn toàn có thể soạn thảo những công thức Toán học theo những bước đã được hướng dẫn trong bài viết Sử dụng MathType trên Desktop. Cụ thể như sau :
+ Bước 1: Đặt con trỏ soạn thảo tại nơi bạn muốn chèn công thức vào.
+ Bước 2: Chọn Inline hoặc Display hoặc Right-numbered hoặc là Left-numbered. Ở đây mình sẽ chọn là Inline nhé.

+ Bước 3: Soạn thảo công thức Toán học.

+ Bước 4: Chọn vào ![]()
trên thanh tiêu đề => và chọn Yes.
trên thanh tiêu đề => và chọn
Ở đây có một vấn đề là khi nào thì sử dụng Inline, và khi nào thì sử dụng các lệnh còn lại? Chúng khác nhau ở điểm nào? Câu trả lời sẽ có ngay ở bên dưới:
- Inline công thức sẽ được chèn vào ngay vị trí của con trỏ soạn thảo.
- Display công thức sẽ được chèn và dòng bên dưới vị trí con trỏ soạn thảo và tự động được canh giữa.
- Left-numbered tương tự như Display nhưng công thức sẽ được tự động đánh số vào bên trái.
- Right-numbered tương tự như Display nhưng công thức sẽ được tự động đánh số vào bên phải.
Tùy thuộc vào nội dung của văn bản mà tất cả chúng ta sẽ lựa chọn lệnh cho tương thích. Hình bên dưới là một ví dụ minh họa cho việc sử dụng những lệnh Inline, Display và Right-numbered .
Cụ thể công thức màu đỏ là Inline, màu lục là Display, và màu Lam là Right-numbered .

II. Symbols
Chứa 2 lệnh là Math và Other cho phép bạn chèn các kí hiệu vào trong văn bản. Cụ thể:
- Math cho phép bạn chèn các kí hiệu Toán học.
- Other cho phép bạn chèn các kí hiệu khác và nó cũng bao gồm các kí hiệu Toán học. Chọn vào More Symbols… để có nhiều kí hiệu hơn.
Khi bạn nháy chuột vào lệnh Math thì mặc định các kí hiệu trong nhóm Basic Math sẽ xuất hiện.
Chọn vào Greek, Letters, Letter-Like Symbols, Operators, Arrows, Negated Relations, Scripts và Geometry để Open từng nhóm những kí hiệu còn lại .

III. Equation Numbers
Nhóm lệnh này chứa những lệnh như Insert Number, Insert Reference và Chapters và Sections … được cho phép bạn định dạng lại cách đánh số công thức đồng thời cũng được cho phép bạn tham chiếu đến những công thức đã đánh số .
Đánh số công thức mà không tham chiếu thì việc đánh số đó sẽ trở nên không có ý nghĩa .
Việc đánh số và tham chiều này thường được sử dụng khi tài liệu của bạn là khóa luận, luận án, luận văn … nói chung là những tài liệu dài có chương và mục rõ ràng .
#1. Insert Number
Trước khi sử dụng lệnh này thì bạn cần xác lập là tài liệu của bạn có phân loại theo chương và theo mục hay không .
Chẳng hạn mình có một tài liệu có bố cục tổng quan như hình bên dưới. Ở đây tài liệu của mình được phân loại theo chương và theo mục. Cụ thể mình chia thành ba chương :
- Chương thứ nhất có ba mục.
- Chương thứ nhì có bốn mục.
- Chương thứ ba có năm mục.

Sau khi xác lập tài liệu được phân loại theo chương và theo mục => tất cả chúng ta sẽ khởi đầu định dạng cho việc chèn số của công thức Toán học .
+ Bước 1: Chọn “dấu tam giác” bên phải lệnh Insert Number => và chọn Format
+ Bước 2: Trong hộp thoại Format Equation Numbers

- Ở đây tại liệu của mình được phân chia theo chương, nên mình sẽ chọn vào
Chapter Number. Trong trường hợp tài liệu của bạn chỉ được phân chia theo mục thì bỏ chọn. - Bỏ chọn tại dòng
Warn when inserting first equation number - Chọn
OKđể thiết lập.
Việc định dạng này phải được triển khai ngay khi bạn mở màn soạn thảo tài liệu, và trước khi bạn soạn thảo công thức Toán học tiên phong .
#2. Chapters & Sections
Sau khi định dạng xong thì các công thức Toán học được chèn bằng lệnh Right-numbered sẽ được tự động đánh số và số được canh lề phải.
Tuy nhiên, việc đánh số này phải tuân theo một quy tắc đó là :
- Mọi công thức trong mục một của chương một phải được đánh số là
1.1.***, mục hai của chương một phải được đánh số là1.2.***vân vân - Mọi công thức trong mục một của chương hai phải được đánh số là
2.1.***, mục hai của chương hai phải được đánh số là2.2.***vân vân - …

Vấn đề quan trọng ở đây là làm thế nào chỉ cho MathType công thức đó là thuộc chương nào và mục nào .
Vấn đề này sẽ được giải quyết nhờ vào hai lệnh Insert Next Section Break và Insert Next Chapter Break trong Chapters & Sections.
Chẳng hạn ta cần báo cho MathType biết đây là công thức ở đầu cuối thuộc mục một của chương một => thì ta thực thi như sau :
+ Bước 1: Đặt con trỏ soạn thảo ngay sau công thức cuối cùng thuộc mục một của chương một.

+ Bước 2: Chọn Chapters & Sections => sau đó chọn Insert Next Section Break là xong. Các công thức tiếp theo khi được bạn chèn vào MathType sẽ tự hiểu là nó thuộc mục hai của chương một.
Các mục còn lại của chương một ta thực hiện tương tự, tuy nhiên đến công thức cuối cùng của mục cuối cùng của chương một ta sẽ chọn Insert Next Chapter Break.
#3. Insert Reference
Lệnh này được cho phép bạn tham chiếu đến những công thức đã được đánh số. Các bước tham chiếu đơn cử như sau :
+ Bước 1: Đặt con trỏ soạn thảo tại nơi bạn muốn chèn tham chiếu.
+ Bước 2: Chọn Insert Reference => chọn OK => nháy đúp chuột vào số của công thức mà bạn muốn tham chiếu đến.
IV. Format
#1. Equation Preferences
Lệnh Equation Preferences được cho phép bạn định dạng lại hàng loạt cài công thức Toán học kể từ thời gian bạn sử dụng lệnh này .
Mặc định MathType cung ứng cho tất cả chúng ta khá nhiều mẫu và bạn hoàn toàn có thể tìm thấy chúng theo đường dẫn ( so với Windows 64 bit ) :
“ C : Program Files ( x86 ) MathTypePreferences ”

#2. Format Equations
Lệnh Format Equations có chức năng tương tự như Equation Preferences, tuy nhiên nó cho phép bạn định dạng lại một phần hoặc toàn bộ các công thức Toán học có trong tài liệu. Các bước định dạng như sau:
+ Bước 1: Chọn Format Equations
+ Bước 2: Trong hộp thoại Format Equations bạn chọn MathType preference file => tiếp tục chọn Browse …
=> Rồi tìm đến tệp tin *.eqp chứa định dạng mà bạn cần (bạn có thể chọn các tệp tin có sẵn của MathType hoặc tự tạo ra bằng MathType trên Desktop) => chọn Use for new equations => cuối cùng nhấn OK !

Chọn Whole document áp dụng cho toàn bộ tài liệu.
Chọn Current selection áp dụng cho công thực hiện tại (đang được chọn).
Bên dưới là hình để bạn so sánh các công thức trước và sau khi thực hiện lệnh Format Equations.

#3. Convert Equations
Lệnh Convert Equations được cho phép bạn quy đổi những công thức Toán học được chọn, hoặc hàng loạt những công thức Toán học có trong tài liệu sang :
Accord LMS, Activlnspire, Acuity, Alfresco, AMSLaTeX, AMSTeX, ANGEL Learning, Art of Problem Solving, ASKBOT, Atutor, Authorea, BetterLesson …
Để quy đổi công thức Toán học bạn thực thi theo những bước sau :
+ Bước 1: Chọn Convert Equations
+ Bước 2: Hộp thoại Convert Equations xuất hiện cung cấp cho bạn rất nhiều tùy chọn:

- Equation types to convert tùy chọn kiểu công thức cần chuyển và chỉ những công thức có kiểu này mới được chuyển.
- Range có hai tùy chọn tương tự như
Format Equations. - Convert equations to có hai tùy chọn là
MathType equations (OLE objects)vàText using MathType translator.
Chẳng hạn như mình cần chuyển 2 công thức có kiểu mặc định của MathType sang mã LaTeX thì tùy chỉnh như hình bên trên .

V. Publish
#1. Export Equations
Lệnh này cho phép bạn xuất bản các công thức Toán học được soạn bằng MathType sang các định dạng ảnh như *.eps, *.gif và *.wmf. Chi tiết về cách sử dụng lệnh này đã được trình bày trong bài viết trước rồi.
#2. Toggle Tex
Bạn có thể xem lệnh này là một phần của lệnh Convert Equations. Chức năng của lệnh này là chuyển công thức Toán học được soạn bằng MathType sang mã LaTeX và ngược lại.
Sau khi chuyển sang mã LaTeX bạn hoàn toàn có thể dán nó vào những trình biên soạn như Texstudio ví dụ điển hình. Các bước chuyển với lệnh Toggle Tex như sau :
+ Bước 1: Chọn công thức Toán học cần chuyển
+ Bước 2: Chọn lệnh Toggle Tex

Lệnh Toggle TeX sẽ không quy đổi một công thức không có toán tử ví dụ điển hình như xy, 2 x …
VI. Lời kết
Vâng ! Những hướng dẫn quan trọng về ứng dụng MathType đều đã được mình trình diễn cụ thể trong bài viết trước và bài viết này rồi .
Ở bài viết này có hai mục hơi khó hiểu đó là Equation Number và Conver Equations bản thân mình cũng thấy khó khi hướng dẫn nó cho các bạn.
Vì vậy trong lần đọc tiên phong bạn không hiểu được là điều trọn vẹn thông thường. Hãy bỏ lỡ nó và đọc những phần tiếp theo để không bị nản. Sau khi đọc hết và sử dụng quen thì hoàn toàn có thể liên tục ngâm cứu nhé ( > ‿ ♥ )
Xin chào tạm biệt và hẹn gặp lại các bạn trong các bài viết tiếp theo !
CTV: Nhựt Nguyễn – ThuThuat.com.vn
Xem tiếp các bài viết trong cùng Series
<< Hướng dẫn cách sử dụng MathType trên DesktopSửa lỗi công thức MathType tự chuyển sang ảnh, không thể chỉnh sửa >>
Source: https://expgg.vn
Category: Thông tin