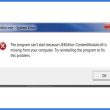Mục lục
5 cách khắc phục lỗi Taskbar bị đơ trên Windows 10 cực kỳ hiệu quả, giúp bạn sử dụng máy tính mượt mà hơn
Nguyễn Thang Khang
21/08
9 bình luận

Bản cập nhật mới nhất của Windows 10 có một lỗi cực kỳ khó chịu mà bạn sẽ gặp phải đó chính là lỗi Taskbar bị đơ. Taskbar là thành phần quan trọng trong trải nghiệm sử dụng và vận hành của Windows, nên khi bị đơ, dường như bạn sẽ không thể sử dụng máy tính. Bài viết này mình sẽ hướng dẫn bạn cách khắc phục lỗi Taskbar bị đơ trên bản cập nhật mới nhất của Windows 10 nhé.
1. Tắt công cụ thông tin mới News and Interests trên Windows 10
Đây là công cụ khá hay và có ích chỉ mới Open trên những bản update gần đây của Windows 10. Tuy nhiên, công cụ này cũng khá nặng và đang trong quy trình triển khai xong nên cũng không không thay đổi. Nếu Taskbar của bạn bị đơ hãy thử tắt công cụ này đi tiên phong. Bạn phải chuột vào Taskbar và chọn theo đường dẫn bên dưới .
News and Interests > Turn Off.

2. Xóa bản cập nhật Windows gần nhất
Để xóa bản cập nhật Windows gần nhất bạn cần mở ứng dụng Cài đặt lên (bằng tổ hợp phím Windows + i) và truy cập theo đường dẫn: Update & Security > View update history > Uninstall Update.

Ngoài ra, bạn còn có thể xóa bằng công cụ Control Panel. Bạn gõ Control Panel vào thanh Search trên Taskbar và nhấn Enter để mở.

Sau đó, bạn truy cập vào: Uninstall a program > View install updates. Tiếp theo bạn xóa 2 file Update for Microsoft và Security for Microsoft.

3. Khởi động lại Windows Explorer
Để khởi động lại Windows Explorer bạn cần mở Task Manager lên trước. Bạn dùng tổ hợp phím Ctrl + Alt + Del để mở Task Manager lên.

Tiếp theo, bạn tìm kiếm Windows Explorer và chọn vào Restart.

4. Sử dụng công cụ Troubleshooter của Windows 10
Đây là công cụ chính chủ dùng để sửa lỗi Windows 10 một cách tự động. Bạn có thể dùng công cụ này để Windows tự động chẩn đoán và sửa lỗi đơ Taskbar trên máy tính của bạn. Bạn mở Cài đặt bằng tổ hợp phím Windows + i và truy cập vào: Update & security > Troubleshoot.

Sau đó bạn chọn vào Additional Troubleshooter > Run the troubleshooter và đợi một lúc để hệ thống tự sửa lỗi nhé.

5. Reset lại Windows 10
Nếu đã thử mọi cách mà bạn vẫn không thể khắc phục được lỗi đơ thanh Taskbar thì chỉ còn cách là xóa mọi thứ trên Windows 10 và cho về trạng thái xuất xưởng là sẽ hoàn hảo nhất. Bạn mở ứng dụng Cài đặt lên và chọn vào Update & Security > Recovery.

Tại mục This PC bạn chọn vào Get started. Bạn sẽ có 2 lựa chọn:
- Keep my files: Giữ lại toàn bộ files quan trọng và xóa mọi cài đặt và ứng dụng.
- Remove everything: Xóa mọi thứ có trong máy tính.
 Bạn có gặp lỗi đơ thanh Taskbar trên Windows 10 không ? Nếu thấy bài viết có ích cho mình xin một like và một share nhé. Rất cảm ơn bạn bè đã xem bài viết .
Bạn có gặp lỗi đơ thanh Taskbar trên Windows 10 không ? Nếu thấy bài viết có ích cho mình xin một like và một share nhé. Rất cảm ơn bạn bè đã xem bài viết .
Xem thêm:
Biên tập bởi Nguyễn Ngọc Huy
Không hài lòng bài viết
24.192 lượt xem
Hãy để lại thông tin để được tương hỗ khi thiết yếu ( Không bắt buộc ) :
Anh
Chị
Source: https://expgg.vn
Category: Thông tin