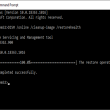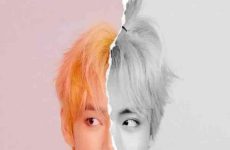Diễm Ngọc15/01
Mục lục
Máy tính của bạn đang sử dụng đột nhiên xuất hiện màn hình xanh kèm thông báo Your PC Ran Into a Problem and Needs to Restart, lỗi này thường được gọi là màn hình xanh chết chóc (BSOD). Lỗi này thường xuất phát từ rất nhiều nguyên nhân, có thể do ổ cứng, RAM hoặc lỗi driver. Hãy cùng tìm hiểu vấn đề cụ thể trên PC của bạn và đưa ra cách khắc phục nhé!
1.Gỡ cài đặt phần mềm đã thêm gần đây
Phần mềm mà bạn setup gần đây hoàn toàn có thể xảy ra lỗi không mong ước. Nếu bạn gặp lỗi Your PC Ran Into a Problem and Needs to Restart, bạn hoàn toàn có thể thử cách gỡ setup ứng dụng đó .
Bước 1: Chọn biểu tượng Windows > Bấm Settings.

Bước 2: Chọn mục Apps.

Bước 3: Vào Apps & Features > Chọn Uninstall để gỡ cài đặt phần mềm gần đây.

2. Quay lại phiên bản driver trước đó
Bước 1: Bấm tổ hợp phím Windows + X > Chọn Device Mangager.

Bước 2: Nhấp chuột phải vào một thiết bị và chọn Properties.

Bước 3: Sau khi hộp thoại hiển thị, chọn Driver. Mục Driver Date cho bạn biết khi nào driver được cập nhật lần cuối. Nếu ngày đó trùng với thời điểm bạn bắt đầu gặp sự cố, hãy nhấp vào Roll Back Driver. Nếu không chọn được Roll Back Driver, hãy chọn Uninstall Device (thiết bị sẽ cài đặt lại khi bạn khởi động lại).

Lưu ý: Thực hiện lần lượt từng driver để xác định lỗi, hãy đảm bảo các driver bạn cài vào máy đều là chính hãng từ nhà sản xuất nhé.
3. Cập nhật Windows 10
Bước 1: Chọn biểu tượng Windows > Bấm Settings.

Bước 2: Chọn mục Update & Security.

Bước 3: Vào Windows Update.

Windows 10 thường thì sẽ tự động hóa update, nhưng hoàn toàn có thể có một bản update trong hàng đợi tải xuống chưa được giải quyết và xử lý. Việc luôn update Windows 10 rất quan trọng vì điều đó có nghĩa là bạn sẽ được hưởng lợi từ những tính năng và bản sửa lỗi mới nhất. Lỗi Your PC Ran Into a Problem and Needs to Restart hoàn toàn có thể xảy ra do không thích hợp ứng dụng hoặc phần cứng đã được xử lý trong bản update gần đây .
4. Gỡ các thiết bị ngoại vi ra khỏi máy tính
Đôi khi lỗi Your PC Ran Into a Problem and Needs to Restart xuất phát từ các thiết bị ngoại vi được kết nối với máy tính gần đây của bạn. Các thiết bị ngoại vi có thể là USB, thẻ nhớ, ổ đĩa cứng, chuột, bàn phím, loa, micro,…
Hãy rút những thiết bị này ra và theo dõi xem lỗi đó có hết hay chưa. Nếu có, sau khi rút ra thì bạn liên kết lại từng thiết bị và khởi động máy xem có còn gặp yếu tố đó nữa hay không. Lặp lại quy trình tiến độ này đến khi phát hiện được phần cứng bị lỗi, sau đó liên hệ với nhà phân phối .

5. Kiểm tra các linh kiện trong máy tính
Có nhiều nguyên do xuất phát từ linh phụ kiện trong máy tính của bạn :- Ổ cứng của bạn gặp sự cố .- RAM, CPU gặp lỗi .Để kiểm tra thực trạng ổ cứng của bạn, hãy tìm hiểu thêm bài viết bài dưới đây :>> > TOP 11 ứng dụng kiểm tra ổ cứng SSD, HDD đúng chuẩn, nhanh gọn
RAM cũng có thể kiểm tra bằng cách sử dụng phần mềm Windows Memory Diagnostic có sẵn trong Windows để kiểm tra.
Bước 1: Gõ lệnh mdsched.exe dưới ô tìm kiếm > Chọn mdsched.exe.

Bước 2: Chọn Restart now and check for problems để khởi động lại máy và kiểm tra lỗi.

Tốt nhất là bạn nên đem máy tính đến TT Bảo hành uy tín để kiểm tra nguyên do cũng như tìm ra cách khắc phục tốt nhất .Một số mẫu laptop đang kinh doanh tại Thế Giới Di Động:
Trên đây là 5 cách khắc phục lỗi Your PC Ran Into a Problem and Needs to Restart trên máy tính. Hi vọng bài viết có hữu ích đối với bạn. Chúc bạn thực hiện thành công, cảm ơn bạn đã theo dõi.
20.783 lượt xem
Bạn có làm được hướng dẫn này không ?

Có

Không
Source: https://expgg.vn
Category: Thông tin