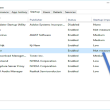Tuan Thanh07/07
Mục lục
Sau một thời gian sử dụng, trình duyệt Google Chrome thường hay xảy ra hiện tượng bị treo, chậm và không được mượt mà như hồi mới sử dụng. Vậy làm sao để tăng tốc trình duyệt Chrome trên máy tính và cả trên điện thoại? Hãy theo dõi bài viết để có câu trả lời nhé!
1. Cách tăng tốc Google Chrome trên máy tính
– Kiểm tra đường truyền Internet
Đường truyền Internet kém, không không thay đổi là nguyên do tiên phong có năng lực gây ra việc Chrome bị chậm. Vậy nên nếu bạn nghĩ Chrome bị chậm là do đường truyền Internet thì hãy thực thi kiểm tra vận tốc mạng .
Tham khảo bài viết để biết cách kiểm tra tốc độ mạng trên máy tính:
- Cách kiểm tra tốc độ mạng trên máy tính

Kiểm tra đường truyền Internet
– Đóng các tab không sử dụng đến
Khi bạn sử dụng trình duyệt mà bật quá nhiều tab cùng một lúc sẽ chiếm một lượng lớn dung tích RAM và từ đó gây ra thực trạng giật, lag, … Vậy nên khi thấy Chrome xảy ra hiện tượng kỳ lạ này thì hãy tắt bớt những tab mà không quan trọng đi để cải tổ tình hình .
– Cập nhật Chrome
Bên cạnh đó, cũng hoàn toàn có thể là do phiên bản trình duyệt Chrome mà bạn đang dùng đã bị lỗi thời. Vậy nên hãy tranh thủ update Chrome lên phiên bản mới nhất để ngăn ngừa thực trạng treo và chậm của Chrome .Tham khảo bài viết để biết cách update Chrome lên phiên bản mới nhất :
- Cách cập nhật Google Chrome lên phiên bản mới

Cập nhật Chrome
– Sử dụng Chrome Cleanup Tool
Một cách khắc phục khác khi Chrome bị giật lag là sử dụng Chrome Cleanup Tool. Bạn hoàn toàn có thể triển khai theo hướng dẫn sau :
Nhập chrome://settings/cleanup vào thanh địa chỉ của trình duyệt để chạy công cụ Chrome Cleanup > Chọn Tìm.
Chờ Google Chrome quét mạng lưới hệ thống máy tính và hướng dẫn cho bạn quá trình vô hiệu bất kể thứ gì có hại ( virus, … ) mà trình duyệt phát hiện ra .

Sử dụng Chrome Cleanup ToolTham khảo thêm : Cách bật Flash trên Chrome
– Xóa lịch sử duyệt web và cache
Một giải pháp khác để cải tổ thực trạng treo, chậm của Chrome là xóa lịch sử dân tộc duyệt web và cache .
Cách 1: Nhấp vào biểu tượng dấu ba chấm ở góc trên bên phải của trình duyệt > Chọn Công cụ khác > Xóa dữ liệu duyệt…
 Mở Xóa dữ liệu duyệt web
Mở Xóa dữ liệu duyệt web
Cách 2: Nhấn tổ hợp phím Ctrl + Shift + Del.
Cách 3: Nhập chrome://settings/clearBrowserData vào thanh địa chỉ của trình duyệt.
Sau đó, chọn phạm vi thời gian là Từ trước đến nay > Nhấn Xóa dữ liệu.

Xóa dữ liệu duyệt web
– Xóa các tiện ích không cần thiết
Google Chrome cũng phân phối cho người dùng những tiện ích khá mê hoặc nhưng đôi lúc nếu thêm quá nhiều tiện ích cũng hoàn toàn có thể làm treo trình duyệt. Cách xử lý là hãy xóa bớt những tiện ích không dùng đến đi. Bạn hoàn toàn có thể thực thi theo hướng dẫn sau :
Cách 1:
Nhấp chọn biểu tượng Tiện ích ở góc trên bên phải của trình duyệt > Nhấp vào dấu ba chấm bên phải tiện ích bạn muốn xóa > Chọn Xóa khỏi Chrome.

Xóa tiện ích không thiết yếu
Cách 2:
Nhấp vào biểu tượng dấu ba chấm ở góc trên bên phải của trình duyệt > Chọn Công cụ khác > Tiện ích mở rộng.

Mở mục Tiện ích lan rộng ra
Xác định các tiện ích không cần thiết rồi vô hiệu hóa bằng cách di chuyển thanh trượt bên cạnh sang trái hoặc loại bỏ hẳn bằng nút Xóa.

Vô hiệu hóa những tiện ích không dùng đến
– Đóng các tab bị giật, lag
Người dùng cũng hoàn toàn có thể thử đóng những tab mà đang bị giật, lag đi rồi vào lại sau .
Nhấn tổ hợp phím Shift + ESC hoặc nhấp vào biểu tượng dấu ba chấm ở góc trên bên phải của trình duyệt > Chọn Công cụ khác > Trình quản lý tác vụ.

Mở Trình quản trị tác vụ
Tìm và chọn các tab đang chiếm dung lượng lớn hoặc những tab bị đơ, giật, lag > Chọn Kết thúc quá trình.

Đóng những tab bị giật lag
– Chỉ dùng chủ đề mặc định của Chrome
Việc sử dụng những chủ đề cá thể hóa trình duyệt cũng tiêu tốn nhiều dung tích RAM gây nên tình trang vận tốc duyệt web và hiệu suất Chrome kém đi nhiều. Vậy nên người dùng nên sử dụng chủ đề mặc định của Chrome vì nó đã được tối ưu hóa để duyệt web nhanh hơn .
Nhấp vào biểu tượng dấu ba chấm ở góc trên bên phải của trình duyệt > Chọn Cài đặt.

Mở Cài đặt
Chọn Hình thức > Nhấn chọn Đặt lại về mặc định.

Đặt lại chủ đề Google Chrome về mặc định
– Gỡ các ứng dụng web không dùng đến
Google Chrome không chỉ mỗi là trình duyệt web mà còn là nền tảng cho những ứng dụng web như YouTube, Gmail, … Nếu không cần dùng đến chúng thì bạn nên gỡ setup những ứng dụng đó đi .
Nhập chrome://apps/ vào thanh địa chỉ của trình duyệt > Nhấn chuột phải vào ứng dụng muốn gỡ cài đặt > Chọn Xóa khỏi Chrome…

Chọn ứng dụng web muốn xóa
Nhấp chọn nút Xóa ở thông báo hiện lên để xác nhận xóa.

Xác nhận xóa ứng dụng web không dùng đến
– Sử dụng công cụ Command Prompt
Đây là công cụ đã có sẵn trong máy tính. Công cụ này sẽ giúp sửa lỗi Chrome chạy chậm từ file mạng lưới hệ thống .
Nhấp chuột vào biểu tượng Windows > Nhập cmd > Nhấp chọn Run as administrator.

Mở công cụ Command Prompt
Cửa sổ lệnh cmd xuất hiện > Nhập sfc.exe/scannow rồi nhấn Enter.
Quá trình thực thi sẽ tự động hóa khởi đầu. Sau khi kết thúc, thông tin sẽ Open để tất cả chúng ta biết .

Chạy công cụ Command Prompt
– Sử dụng tiện ích Data Saver
Data Saver là tiện ích giúp người dùng tiết kiệm ngân sách và chi phí lưu lượng duyệt web và truy vấn vào web nhanh hơn .
Mở Cửa hàng Chrome trực tuyến, nhập Data Saver vào thanh tìm kiếm và chọn tiện ích Save-Data: on > Nhấp chuột vào Thêm vào Chrome.

Tìm kiếm tiện ích Data Saver trên shop Chrome
Nhấn chọn Thêm tiện ích để xác nhận thêm tiện ích vào Chrome của bạn.

Thêm tiện ích vào Chrome
Lúc này tiện ích đã được thêm vào Chrome. Người dùng có thể ghim tiện ích lên thanh công cụ để dễ bật/tắt theo các bước nhấn chọn biểu tượng Tiện ích > Chọn biểu tượng Ghim bên cạnh tiện ích Save-Data: on.

Ghim tiện ích để dễ bật / tắt tùy theo nhu yếu
– Kích hoạt tính năng Tăng tốc phần cứng
Mục đích của tính năng Tăng tốc phần cứng thực ra là sử dụng GPU của VGA để giải quyết và xử lý những hình ảnh, video giúp tải web nhanh hơn trước .
Mở Cài đặt của Chrome bằng cách nhập chrome://settings/ vào thanh địa chỉ của trình duyệt > Kéo xuống cuối trang và nhấp vào Nâng cao.

Mở Cài đặt nâng cao
Tiếp tục kéo xuống cuối trang và tại phần Hệ thống bật Sử dụng chế độ tăng tốc phần cứng khi khả dụng.

Kích hoạt tính năng tăng cường phần cứng
– Chặn quảng cáo trên Chrome
Trang web có nhiều quảng cáo cũng gây ra việc Chrome bị chậm do phải load quảng cáo nên khuyến khích người dùng chặn quảng cáo trên Chrome để có thưởng thức sử dụng trình duyệt mềm mịn và mượt mà hơn .Tham khảo bài viết để biết cách chặn quảng cáo trên Chrome :
- Cách chặn quảng cáo trên Google Chrome trên máy tính

Chặn quảng cáo trên Chrome
– Reset Chrome
Nếu thử toàn bộ cách trên mà vẫn chưa xử lý được thực trạng Chrome bị treo, giật, lag thì hãy reset lại Chrome .
Nhấp vào biểu tượng dấu ba chấm ở góc trên bên phải của trình duyệt > Chọn Cài đặt.

Mở Cài đặt của Google Chrome
Nhấp vào Nâng cao > Chọn Đặt lại và dọn dẹp > Nhấn chọn Khôi phục cài đặt về mặc định ban đầu.

Chọn Khôi phục thiết lập về mặc định khởi đầu
Nhấn chọn Đặt lại chế độ cài đặt trên cửa sổ thông báo để xác nhận reset Chrome.

Xác nhận reset Chrome
2. Cách tăng tốc Google Chrome trên điện thoại
– Kiểm tra đường truyền Internet
Tương tự như với máy tính, nếu đường truyền Internet kém và không không thay đổi thì cũng gây khó khăn vất vả trong thưởng thức sử dụng Chrome được mềm mại và mượt mà trên smartphone .Tham khảo bài viết để biết cách kiểm tra vận tốc mạng trên điện thoại cảm ứng :
- Top 6 ứng dụng đo, kiểm tra tốc độ mạng trên điện thoại tốt nhất

Kiểm tra vận tốc mạng
– Cập nhật Chrome
Để cập nhật Google Chrome trên điện thoại Android, người dùng mở ứng dụng CH Play, gõ Google Chrome vào thanh tìm kiếm rồi kiểm tra xem nếu có bản cập nhật mới thì nhấn CẬP NHẬT.
Còn đối với các dòng iPhone, để cập nhật Google Chrome người dùng mở ứng dụng App Store, gõ Google Chrome vào thanh tìm kiếm và cũng kiểm tra xem nếu có bản cập nhật mới thì nhấn CẬP NHẬT.

Cập nhật Chrome trên điện thoại thông minh
– Khởi động lại điện thoại
Khởi động lại điện thoại cảm ứng là giải pháp đơn thuần mà hiệu suất cao để sửa những lỗi hiện có trên điện thoại cảm ứng .

Khởi động lại điện thoại thông minh
– Đóng các tab không sử dụng đến
Nếu bạn đang mở quá nhiều tab trên Google Chrome trên thiết bị di động thì lời khuyên là bạn hãy tắt bớt những tab mà mình không cần đến đi để giúp máy đỡ ngốn nhiều dung tích RAM gây giật, lag khi sử dụng Chrome .
Chọn mở tất cả các tab hiện có > Nhấn dấu X trên tab mà bạn muốn đóng.

Đóng những tab không dùng đến
– Bật tính năng Tìm nạp trước trang
Bạn hoàn toàn có thể bật tính năng Tìm nạp trước để giúp cho Google Chrome mở những website nhanh hơn. Khi bật tính năng này, Chrome sẽ tải trước những liên kết bạn hoàn toàn có thể mở .
Trên điện thoại Android, mở ứng dụng Chrome > Ở bên phải thanh địa chỉ, hãy nhấn vào biểu tượng dấu ba chấm góc trên bên phải màn hình > Chọn Cài đặt.

Mở Cài đặt Chrome trên điện thoại cảm ứng Android
Nhấn mở mục Quyền riêng tư và bảo mật > Bật tùy chọn Tải trước các trang để tìm kiếm và duyệt web nhanh hơn.

Bật tính năng Tìm nạp trước trang
– Tắt các ứng dụng chạy ngầm trên điện thoại
Tắt những ứng dụng chạy ngầm trên điện thoại thông minh cũng có hiệu quả tựa như là giảm dung tích RAM bị sử dụng quá mức .

Tắt những ứng dụng chạy ngầm trên điện thoại cảm ứng
3. Một số câu hỏi liên quan
– Tại sao đang dùng Chrome thì gặp thông báo “”Ôi hỏng!”” và bị tắt?
Trả lời: Rất có thể nguyên nhân là do Chrome bị lỗi, không tương thích với máy tính. Để khắc phục, bạn nên gỡ cài đặt Chrome và tải lại.
Tham khảo bài viết để biết cách gỡ thiết lập và tải lại Google Chrome :
- Gỡ cài đặt Google Chrome
- Tải lại Google Chrome

Thông báo
– Khi mở Chrome lên thì hiện lỗi Google Chrome has stopped working, làm sao để khắc phục?
Trả lời: Để khắc phục lỗi Google Chrome has stopped working, ta có thể thực hiện những giải pháp như chống phân mảnh cho ổ cứng hoặc dọn dẹp máy tính,…
Tham khảo bài viết để biết thêm cách khắc phục lỗi Google Chrome has stopped working :
- Cách khắc phục lỗi Has stopped working trên máy tính đơn giản
– Chrome ngốn quá nhiều RAM của máy tính thì làm sao để khắc phục?
Trả lời: Để giải quyết vấn đề này, người dùng có thể thử những cách như tắt các phần mềm, tác vụ không cần thiết hay nâng cấp RAM cho laptop.
Tham khảo bài viết để biết thêm cách khắc phục lỗi Google Chrome ngốn RAM :
- 6 cách khắc phục lỗi Google Chrome ngốn RAM trên máy tính cực đơn giản

Nâng cấp RAMMột số mẫu laptop đang kinh doanh ở Thế Giới Di Động
Trên đây là cách tăng tốc Chrome trên máy tính, điện thoại cực đơn giản, hiệu quả. Cảm ơn bạn đã theo dõi và hẹn gặp lại ở các bài viết sau.
760 lượt xem
Bạn có làm được hướng dẫn này không ?

Có

Không
Source: https://expgg.vn
Category: Thông tin