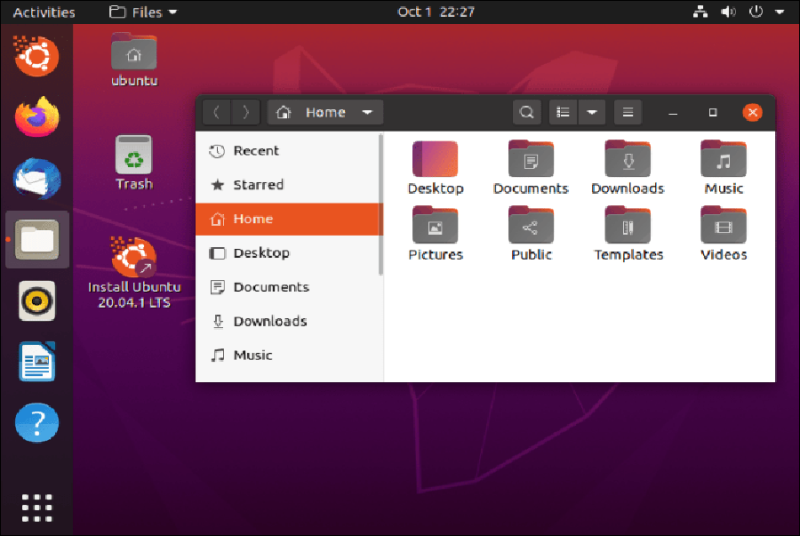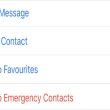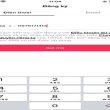XEM THÊM:
Mục lục
Chọn một bản cài đặt Linux và tải xuống nó
Trước tiên, bạn cần chọn một bản phân phối Linux mà bạn muốn sử dụng. Các bản phân phối Linux đóng gói nhân Linux và ứng dụng khác thành một hệ quản lý hoàn hảo mà bạn hoàn toàn có thể sử dụng. Các bản phân phối Linux khác nhau có những công cụ mạng lưới hệ thống, môi trường tự nhiên máy tính để bàn, ứng dụng đi kèm và chủ đề trực quan khác nhau .
Ubuntu và Linux Mint vẫn là một số bản cài đặt Linux phổ biến nhất. Chúng tôi cũng thực sự thích Manjaro . Có rất nhiều lựa chọn khác — không có câu trả lời nào sai, mặc dù một số bản phân phối Linux dành cho những người dùng có kinh nghiệm, kỹ thuật hơn.
Bạn đang đọc: Cách cài đặt Linux
Khi bạn đã chọn bản phân phối Linux của mình, hãy truy vấn website của nó và tải xuống trình thiết lập của nó. Bạn sẽ nhận được tệp ISO, là tệp ảnh đĩa chứa những tệp setup của bản phân phối Linux .
Đôi khi, bạn sẽ được nhu yếu chọn giữa những bản phân phối 32 bit và 64 bit. Hầu hết những máy tính văn minh đều có CPU tương hỗ 64 – bit. Nếu máy tính của bạn được sản xuất vào thập kỷ trước, bạn nên chọn mạng lưới hệ thống 64 – bit. Các bản phân phối Linux đang giảm tương hỗ cho những mạng lưới hệ thống 32 – bit .
Tạo phương tiện cài đặt có thể khởi động
Để khởi động, hãy thử và setup mạng lưới hệ thống Linux mà bạn đã tải xuống, bạn sẽ cần tạo phương tiện đi lại setup hoàn toàn có thể khởi động từ tệp ISO của mình .
Có một số ít cách bạn hoàn toàn có thể làm điều này. Nếu bạn muốn sử dụng một đĩa DVD hoàn toàn có thểghi, bạn hoàn toàn có thể ghi tệp ISO ra đĩa bằng tính năng “ Ghi hình ảnh đĩa ” trong Windows. Tuy nhiên, hoàn toàn có thể bạn sẽ muốn sử dụng ổ USB thay thế sửa chữa — ổ USB nhanh hơn DVD và sẽ hoạt động giải trí trên bất kể máy tính nào có ổ DVD .
Đây là những gì bạn cần để tạo một ổ USB Linux hoàn toàn có thể khởi động trên Windows :
- Tệp ISO cho bản phân phối Linux mà bạn lựa chọn.
- Phần mềm Rufus miễn phí . Hướng dẫn chính thức của Ubuntu cũng khuyến nghị Rufus.
- Ổ USB có dung lượng ít nhất 4 GB. Một số bản phân phối Linux có thể cần ổ đĩa lớn hơn nếu chúng có bộ cài đặt lớn hơn, nhưng 4 GB sẽ phù hợp với hầu hết các bản phân phối Linux, bao gồm cả Ubuntu. ( Cảnh báo : Nội dung của ổ USB bạn sử dụng sẽ bị xóa.)
Khởi chạy Rufus và lắp ổ USB flash vào máy tính của bạn để khởi đầu. Đầu tiên, trong hộp “ Thiết bị ”, chọn ổ USB của bạn. Thứ hai, nhấp vào nút “ Chọn ” và duyệt đến tệp ISO bạn đã tải xuống. Thứ ba, nhấp vào nút “ Bắt đầu ” để tạo ổ USB .

Bạn hoàn toàn có thể thấy một vài cảnh báo nhắc nhở. Chấp nhận những tùy chọn mặc định : Nhấp vào “ Có ” nếu bạn được nhắc tải xuống những tệp bổ trợ và nhấp vào “ OK ” nếu bạn được nhắc viết ở chính sách ISO. Cuối cùng, bạn sẽ được cảnh báo nhắc nhở Rufus sẽ xóa toàn bộ những tệp trên ổ USB của bạn — bảo vệ bạn đã sao lưu mọi tệp quan trọng và nhấp vào “ OK ” để liên tục .
Rufus sẽ tạo ổ thiết lập USB của bạn và bạn sẽ thấy thanh tiến trình ở cuối hành lang cửa số đầy lên. Khi một thanh màu xanh lá cây không thiếu thông tin “ Sẵn sàng ”, bạn hoàn toàn có thể nhấp vào “ Đóng ” để kết thúc quy trình .
Khởi động phương tiện cài đặt Linux của bạn
Nếu bạn đang khởi động mạng lưới hệ thống Linux trên cùng một máy tính mà bạn đã tạo phương tiện đi lại thiết lập trên đó, bạn thậm chí còn không cần rút ổ USB của mình. Bạn sẽ chỉ phải khởi động lại PC của mình và khởi động nó từ phương tiện đi lại setup Linux .
Để làm như vậy, hãy chọn tùy chọn “ Khởi động lại ” trong Windows. PC của bạn hoàn toàn có thể tự động hóa khởi động từ ổ USB đã cắm và vào Linux .
Nếu máy tính của bạn chỉ khởi động trở lại Windows, bạn hoàn toàn có thể phải nhấn một phím nhất định để truy vấn menu thiết bị khởi động và chọn nó trong quy trình setup. Các phím phổ cập bạn hoàn toàn có thể phải nhấn trong quy trình khởi động gồm có F12, Escape, F2 và F10. Bạn hoàn toàn có thể thấy phím này hiển thị trên màn hình hiển thị trong quy trình khởi động .
Bạn cũng hoàn toàn có thể phải truy vấn màn hình hiển thị thiết lập chương trình cơ sở BIOS hoặc UEFI và biến hóa thứ tự khởi động. Quá trình đúng chuẩn sẽ nhờ vào vào kiểu máy tính của bạn. Kiểm tra hướng dẫn của PC để biết thêm thông tin. ( Nếu bạn thiết kế xây dựng PC của riêng mình, hãy xem hướng dẫn sử dụng của bo mạch chủ. )

Điều gì về Khởi động An toàn?
Các PC tân tiến có phần sụn UEFI — thường là những PC chạy Windows 10 hoặc Windows 8 — có một tính năng gọi là Khởi động bảo đảm an toàn. Chúng được phong cách thiết kế để không khởi động những hệ quản lý và điều hành chưa được phê duyệt, điều này sẽ giúp bảo vệ bạn khỏi rootkit và những ứng dụng ô nhiễm khác .
Một số bản phân phối Linux, như Ubuntu, được phong cách thiết kế để hoạt động giải trí với Khởi động bảo đảm an toàn và sử dụng bộ nạp khởi động đặc biệt quan trọng có chữ ký của Microsoft, được cho phép chúng chạy trên mạng lưới hệ thống của bạn .Các bản phân phối Linux khác hoàn toàn có thể nhu yếu bạn tắt Khởi động bảo đảm an toàn trước khi chúng hoàn toàn có thể khởi động .
Tuy nhiên, trong nhiều trường hợp, bản phân phối Linux của bạn chỉ khởi động bình thường. Nếu Linux khởi động, đừng lo lắng về Khởi động an toàn. Nếu bạn thấy thông báo lỗi Khởi động an toàn và Linux không khởi động, hãy kiểm tra tài liệu của bản phân phối Linux của bạn để biết thêm thông tin — và xem xét tắt Khởi động an toàn trên PC của bạn.
Dùng thử Linux
Với Linux được khởi động, bạn sẽ có một máy tính để bàn Linux “ sống ” mà bạn hoàn toàn có thể sử dụng giống như khi Linux được thiết lập trên PC của bạn. Nó thực sự chưa được setup và chưa sửa đổi PC của bạn theo bất kể cách nào. Nó đang chạy trọn vẹn khỏi ổ USB bạn đã tạo ( hoặc đĩa bạn đã ghi. )
Ví dụ : trên Ubuntu, hãy nhấp vào “ Dùng thử Ubuntu ” thay vì “ Cài đặt Ubuntu ” để dùng thử .

Bạn hoàn toàn có thể tò mò mạng lưới hệ thống Linux và sử dụng nó. Hãy nhớ rằng nó hoàn toàn có thể sẽ hoạt động giải trí nhanh hơn sau khi được setup vào bộ nhớ trong của PC. Nếu bạn chỉ muốn chơi với Linux một chút ít và chưa muốn setup nó, điều đó cũng tốt – chỉ cần khởi động lại PC của bạn và tháo ổ USB để khởi động lại vào Windows .

Nếu bạn muốn dùng thử nhiều bản phân phối Linux, bạn hoàn toàn có thể lặp lại quá trình này và thử một loạt bản phân phối trước khi chọn setup một bản .
( Không phải tổng thể những bản phân phối Linux đều phân phối một môi trường tự nhiên trực tiếp mà bạn hoàn toàn có thể chơi trước khi setup chúng, nhưng đại đa số thì có. )
Cảnh báo: Sao lưu trước khi tiếp tục
Trước khi thực sự setup Linux, chúng tôi khuyên bạn nên sao lưu những tệp quan trọng của mình. Bạn nên luôn có những bản sao lưu gần đây, đặc biệt quan trọng là khi bạn đang làm rối tung mạng lưới hệ thống của mình như thế này .
Có thể thiết lập Linux trong một ngữ cảnh khởi động kép và có trình setup Linux liền mạch biến hóa kích cỡ phân vùng Windows của bạn mà không ảnh hưởng tác động đến những tệp của bạn .Tuy nhiên, sai lầm đáng tiếc hoàn toàn có thể xảy ra khi biến hóa size phân vùng .Và hoàn toàn có thể vô tình nhấp vào tùy chọn sai và xóa sạch phân vùng Windows của bạn .
Vì vậy, trước khi liên tục, chúng tôi khuyến khích bạn sao lưu toàn bộ tài liệu quan trọng của mình — đề phòng .
Cài đặt Linux
Nếu bạn hài lòng với bản phân phối Linux của mình và nó hoạt động giải trí tốt trên PC, bạn hoàn toàn có thể chọn thiết lập nó. Bản phân phối Linux sẽ được setup trên ổ đĩa mạng lưới hệ thống nội bộ, giống như Windows .
Có hai cách để thực thi việc này : Bạn hoàn toàn có thể thiết lập Linux ở thông số kỹ thuật “ khởi động song song ”, nơi nó nằm cùng với hệ quản lý và điều hành Windows trên ổ cứng của bạn và được cho phép bạn chọn hệ quản lý và điều hành bạn muốn chạy mỗi lần. Hoặc, bạn hoàn toàn có thể thiết lập Linux trên Windows, gỡ bỏ hệ điều hành quản lý Windows và thay thế sửa chữa bằng Linux. Nếu bạn có hai ổ cứng, bạn thậm chí còn hoàn toàn có thể thiết lập Linux trên một trong những ổ cứng và sử dụng chúng trong trường hợp khởi động kép .
Chúng tôi khuyên bạn nên setup Linux trong thông số kỹ thuật khởi động kép để có cho mình tùy chọn sử dụng. Tuy nhiên, nếu bạn thực sự không muốn sử dụng Windows và muốn lấy lại một số ít dung tích ổ cứng, hãy liên tục và gỡ bỏ Windows. Chỉ cần chú ý quan tâm rằng bạn sẽ mất tổng thể những ứng dụng đã setup và bất kể tệp nào bạn chưa sao lưu .
Để thực thi quy trình thiết lập, hãy chạy trình setup từ mạng lưới hệ thống Linux đang hoạt động giải trí. Nó phải dễ tìm — nó thường là một hình tượng được đặt trên màn hình hiển thị trực tiếp mặc định .

Trình hướng dẫn thiết lập sẽ hướng dẫn bạn trong suốt quy trình. Đi qua trình setup và chọn những tùy chọn bạn muốn sử dụng. Đọc kỹ những tùy chọn để bảo vệ bạn đang setup Linux theo cách bạn muốn. Đặc biệt, bạn nên cẩn trọng không xóa mạng lưới hệ thống Windows của mình ( trừ khi bạn muốn ) hoặc thiết lập Linux vào nhầm ổ đĩa .

Xem thêm: Hướng dẫn cách ghost máy tính bằng usb
Khi quy trình thiết lập hoàn tất, bạn sẽ được nhu yếu khởi động lại PC của mình. Khởi động lại và tháo ổ USB hoặc DVD mà bạn đã thiết lập Linux. Máy tính của bạn sẽ khởi động Linux thay vì Windows — hoặc, nếu bạn chọn setup Linux trong ngữ cảnh khởi động kép, bạn sẽ thấy một menu được cho phép bạn chọn giữa Linux và Windows mỗi khi khởi động .
Nếu bạn muốn setup lại Windows sau này, bạn luôn hoàn toàn có thể tải xuống phương tiện đi lại thiết lập Windows từ Microsoft và sử dụng nó để thiết lập lại Windows .
Source: https://expgg.vn
Category: Thông tin