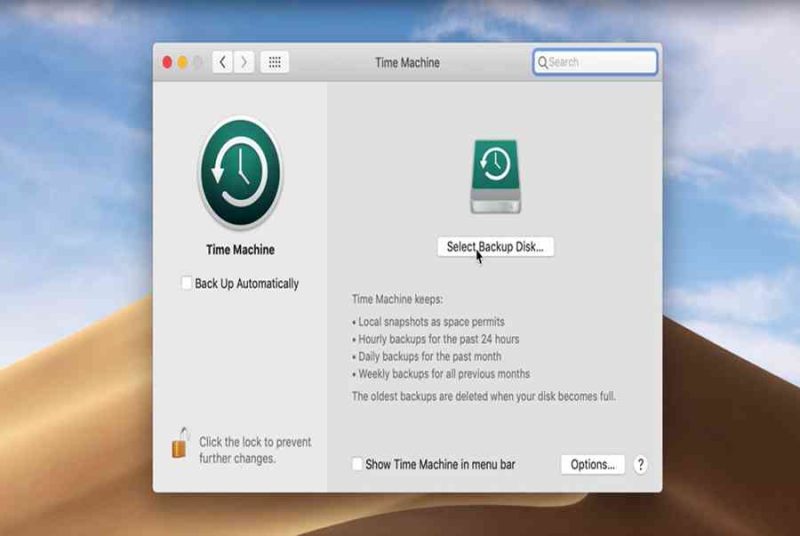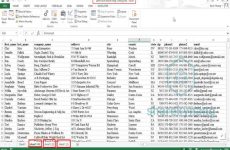Không chắc phải sao lưu những gì ? Bạn hoàn toàn có thể khởi đầu bằng những tập tin cá thể như video vui chơi, ảnh, thư viện nhạc và những tài liệu quan trọng mà rất khó Phục hồi. Các tệp cá thể nên được sao lưu liên tục. Bạn cũng hoàn toàn có thể sao lưu hệ điều hành quản lý, những chương trình và những thiết lập khác mà bạn cho là thiết yếu. Sao lưu máy tính của bạn liên tục và coi đây là ưu tiên sẽ giúp bạn tiết kiệm ngân sách và chi phí thời hạn và tiền tài trong trường hợp khẩn cấp .
Có một vài cách để sao lưu mạng lưới hệ thống của bạn gồm có sao lưu trực tuyến và sao lưu cục bộ. Bạn được khuyến nghị nên có tối thiểu ba bản sao của tổng thể những tập tin quan trọng – bản gốc, bản sao lưu và bản sao lưu của bản sao lưu. Kết hợp những bản sao lưu trực tuyến và trên máy sẽ bảo vệ bạn trước 99 % những trường hợp mất tài liệu tiềm tàng .

Một bản sao lưu cục bộ hoặc tại chỗ được giữ một cách vật lý tại vị trí của bạn như sao lưu sang một ổ cứng ngoài, điều này sẽ nhanh hơn, dễ hơn và an toàn hơn nhiều. Windows cung cấp một giải pháp đơn giản để sao lưu dữ liệu của bạn gọi là Windows Backup. Tính năng này có tên là Restore trên Windows 7 và File History trên Windows 10. Trước tiên, hãy chắc chắn rằng ổ cứng ngoài của bạn có cùng dung lượng hoặc lớn hơn ổ trong mà bạn chuẩn bị sao lưu. Tiếp theo, gõ từ “backup” trong thanh tìm kiếm và chọn cài đặt Backup. Ở trên cùng của màn hình, bạn sẽ thấy Backup using File History và bạn có thể sử dụng nút cộng để cho máy tính của mình biết sẽ sao lưu mọi thứ vào ổ nào. Sau đó bạn có thể lên lịch để việc sao lưu diễn ra theo tần suất mà bạn muốn.
Bạn đang đọc: Cách sao lưu máy tính Windows hoặc Mac của bạn

Đối với người dùng Mac, bạn có thể vào System Preferences, Time Machine, và chọn đĩa sao lưu của mình. Sau đó bạn có thể thiết lập tính năng này chạy các bản cập nhật hàng giờ và tạo bản sao mọi thay đổi đối với ổ cứng bạn đã chọn. Đây là một quy trình đơn giản nhưng nó chỉ lưu trữ các bản sao lưu cho đến khi ổ cứng hết dung lượng. Mọi thứ sau đó sẽ ghi đè lên dữ liệu cũ nhất mà có thể trở thành vấn đề nếu bạn cần truy cập dữ liệu ở xa trong quá khứ.
Một bản sao lưu bên ngoài là khi các tệp của bạn được lưu trữ ở một nơi nào đó thay vì vị trí hệ thống hiện tại của bạn. Về mặt kỹ thuật, đây có thể là một ổ cứng mà bạn giữ ở nhà của một người bạn, nhưng nó thường có nghĩa là sao lưu hệ thống của bạn trực tuyến. Dropbox, Google Drive, iCloud, và OneDrive là các giải pháp tiện lợi và chi phí thấp có các tùy chọn đồng bộ để tự động đồng bộ những tập tin quan trọng nhất của bạn. Tùy thuộc vào lượng dữ liệu mà bạn định sao lưu, bạn có thể cần mua một gói dữ liệu. Bạn có thể sử dụng phần mềm của nền tảng lưu trữ đã chọn để thiết lập các tùy chọn của mình. Dữ liệu của bạn sẽ được sao lưu theo các tùy chọn của bạn mỗi khi bạn kết nối với internet.
Một cách tổng lực và bảo đảm an toàn hơn để sao lưu hàng loạt mạng lưới hệ thống là sử dụng ảnh đĩa hay ảnh ghost. Bạn sẽ cần ứng dụng đơn cử để triển khai điều này. Có những tùy chọn không lấy phí như Macrium Reflect và EaseUS cho ổ cứng có dung tích 1TB hoặc thấp hơn cùng với những tùy chọn trả phí như Acronis True Image. Tìm ứng dụng sao lưu và Phục hồi tương thích với bạn và điều tra và nghiên cứu như đọc nhìn nhận và xem video để xem nó có phân phối nhu yếu của bạn không. Người dùng Mac hoàn toàn có thể sử dụng ứng dụng Disk Utility để tạo ảnh đĩa .
Điều quan trọng là sao lưu máy tính của bạn là một quy trình thuận tiện và đơn thuần mà sẽ giúp bạn tiết kiệm chi phí rất nhiều thời hạn và tài lộc chẳng may sự cố xảy ra so với máy tính của bạn. Coi nó là một ưu tiên và dành thời hạn để sao lưu bộ nhớ và bộ tàng trữ của bạn liên tục là những giải pháp bảo vệ và phòng ngừa hiệu suất cao trước việc tài liệu của bạn bị thất lạc hoặc đánh cắp. Nhìn chung, đây là một thói quen tốt bạn nên thực hành thực tế đặc biệt quan trọng là khi bạn thao tác với rất nhiều thông tin cá thể nhạy cảm hoặc tương quan đến kinh doanh thương mại .
# KingstonIsWithYou
Source: https://expgg.vn
Category: Thông tin