Những thông tin cơ bản mà mỗi chữ ký email phải có :
- Họ và tên, chức vụ/nghề nghiệp của người gửi
- Tên công ty bạn đang làm việc.
- Các thông tin liên hệ cơ bản, ví dụ như email, website, số điện thoại,…
- Link mạng xã hội: nên thêm vào link một số tài khoản mạng xã hội phổ biến của bạn. Người nhận mail sẽ dễ dàng liên lạc với bạn hơn nếu bạn kèm theo link Facebook, Skype, Zalo,…
- Hình ảnh: có thể có hoặc không nhưng bạn nên có hình ảnh của mình trong chữ ký. Hình ảnh giúp dể dàng nhận dạng bạn là ai, ngoài ra hình ảnh cần phải rõ ràng.
- Câu slogan hoặc chữ ký cá nhân: có thể không bắt bộc nhưng mình nghĩ là slogan nên có đối với công ty làm nổi bật vai trò và sứ mệnh của công ty. Đối với cá nhân làm nổ bật cá tính của bạn.
Mục lục
1. Cách tạo thông tin cá thể cuối email trong Gmai
Bước 1: Đăng nhập vào tài khoản Gmail của bạn.
Nhấn vào biểu tượng bánh răng cưa trên màn hình và chọn Cài đặt.

Bước 2: Tại nhóm thiết lập chung.
Kéo nội dung xuống bên dưới tới phần Chữ ký và bạn tích chọn vào phần sử dụng chữ ký.
 >> Xem thêm : Google Workspace tính năng chi tiết cụ thể 2021. Không gian tàng trữ lên đến 30G. Với tính năng tạo email tên miền. Chuyên nghiệp hơn trong mắt người mua giả sử bạn đang tăng trưởng trong nghành gia sư email bạn tiếp xúc với người mua là [email protected] sẽ chuyên nghiệp hơn .
>> Xem thêm : Google Workspace tính năng chi tiết cụ thể 2021. Không gian tàng trữ lên đến 30G. Với tính năng tạo email tên miền. Chuyên nghiệp hơn trong mắt người mua giả sử bạn đang tăng trưởng trong nghành gia sư email bạn tiếp xúc với người mua là [email protected] sẽ chuyên nghiệp hơn .
Bước 3: Định dạng chữ ký Gmail
Tại phần khung trắng bên dưới có các tùy chọn cho bạn để sử dụng thiết kế chữ ký trên gmail. Mỗi một biểu tượng mang một ý nghĩa riêng:
- Font chữ: chọn kiểu font chữ khác nhau cho chữ ký.
- Cỡ chữ: có nhỏ, thường, lớn và rất lớn
- Định dạng: có ba định dạng cơ bản thường được dùng là in đậm (B), in nghiêng (I) và gạch chân (U)
- Màu chữ: thay đổi màu ký tự trong chữ ký
- Liên kết: dùng để chèn các link vào chữ ký, có thể là trang web công ty, địa chỉ mạng xã hội của bạn…
- Chèn ảnh: dùng để thêm ảnh vào chữ ký
- Căn dòng căn trái, căn giữa hoặc căn phải cho chữ ký
- Danh sách: tạo các danh sách bullet hoặc đánh số trong chữ ký
- Tăng, thụt lề: điều chỉnh lề cho các dòng chữ ký
- Trích dẫn: tạo dòng trích dẫn cho chữ ký
- Xóa định dạng: hình chữ T gạch chéo để xóa định dạng vừa đặt cho các ký tự trong chữ ký
 >> Xem thêm : Cách tạo thông tin tài khoản Gmail không cần số điện thoại thông minh .
>> Xem thêm : Cách tạo thông tin tài khoản Gmail không cần số điện thoại thông minh .
Bước 4: Nhập nội dung chữ ký
Nội dung chữ ký những bạn nhập những thông tin cơ bản : số điện thoại thông minh, địa chỉ Gmail, địa chỉ website hoặc Facebook, Twitter …
Nhấp vào hình tượng hình ảnh để chèn hình tượng icon hình ảnh điển hình nổi bật .
Để điển hình nổi bật những bạn hoàn toàn có thể tự tạo hình ảnh phong cách thiết kế theo đậm cá tính riêng của mình .
Đối với công ty : Hình ảnh rõ nét, đẹp, có logo công ty, trong hình ảnh hoàn toàn có thể phong cách thiết kế làm điển hình nổi bật vai trò và dịch vụ của công ty. Có slogan làm điển hình nổi bật tầm nhìn và thiên chức công ty .
 >> Bấm xem ngay : Cách sử dụng Google Drive chi tiết cụ thể. Sử dụng Google Drive trên máy tính, trên điện thoại thông minh, cách tải file và sắp xếp trong Google Drive .
>> Bấm xem ngay : Cách sử dụng Google Drive chi tiết cụ thể. Sử dụng Google Drive trên máy tính, trên điện thoại thông minh, cách tải file và sắp xếp trong Google Drive .
Bước 5: Chèn URL vào chữ ký trong Gmail.
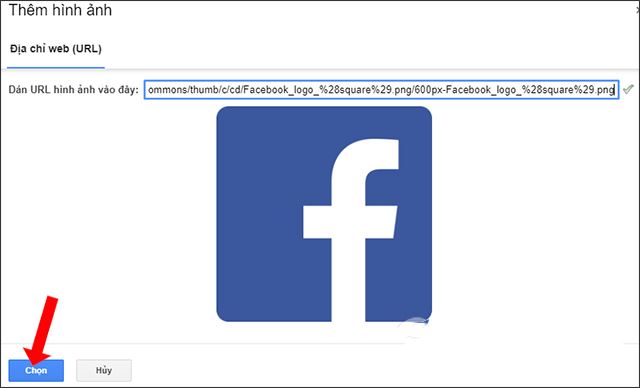 Các bạn hoàn toàn có thể tùy chỉnh kích cỡ ảnh để tương thích với bố cục tổng quan và nộ dung chữ ký .
Các bạn hoàn toàn có thể tùy chỉnh kích cỡ ảnh để tương thích với bố cục tổng quan và nộ dung chữ ký .
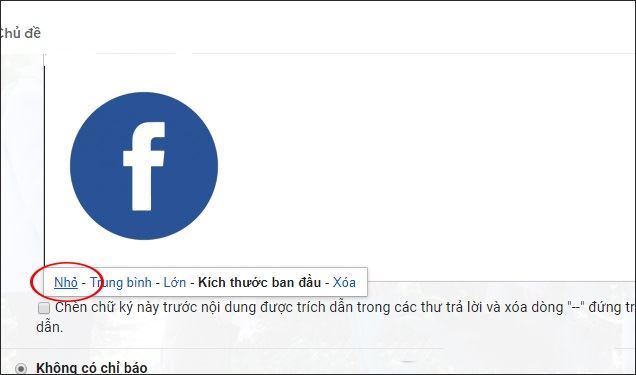 Sau khi bạn nhấp vào ảnh những bạn hoàn toàn có thể chỉnh sửa URL tương thích .
Sau khi bạn nhấp vào ảnh những bạn hoàn toàn có thể chỉnh sửa URL tương thích .
 >> Xem thêm : Sự khác nhau giữa email và Gmail cụ thể .
>> Xem thêm : Sự khác nhau giữa email và Gmail cụ thể .
Nhập địa chỉ trang web mà bạn muốn chỉnh sửa. Các bạn có thể chèn URL là blog cá nhân, địa chỉ mạng xã hội của các bạn. Chỉ cần nhấp vào hình ảnh sẽ đưa người dùng đến trang của bạn.

>>Xem thêm: 9+ Cách đặt tên địa chỉ email chuyên nghiệp.
Để chữ ký đẹp và chuyên nghiệp hơn trong mắt người dùng những bạn hoàn toàn có thể định dạng lại tương thích .
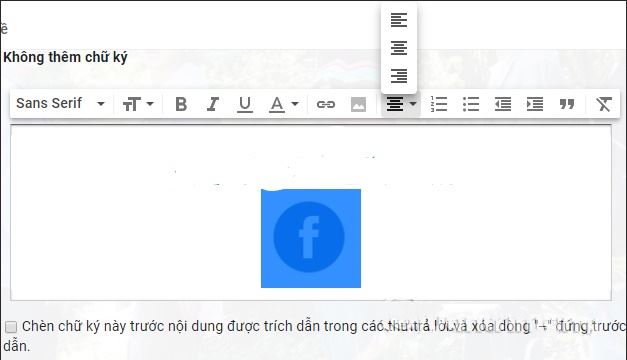
Bước 6: Nhấp vào nút Lưu thay đổi để hoàn thành tạo chữ ký trong Email.
 >> Xem thêm : E-Mail doanh nghiệp dung tích tàng trữ lơn. Giả sử doanh nghiệp của bạn tăng trưởng nghành TT gia sư email tên miền có dạng [email protected]. E-Mail doanh nghiệp sẽ giúp bạn chuyên nghiệp hơn trong mắt người mua
>> Xem thêm : E-Mail doanh nghiệp dung tích tàng trữ lơn. Giả sử doanh nghiệp của bạn tăng trưởng nghành TT gia sư email tên miền có dạng [email protected]. E-Mail doanh nghiệp sẽ giúp bạn chuyên nghiệp hơn trong mắt người mua
2. Tạo thông tin cá thể cuối email trong Outlook
Tài khoản Outlook Mail là dịch vụ email không tính tiền được tăng trưởng và phân phối bởi Microsoft. Là một trong những dịch vụ email số 1 quốc tế được nhiều người sử dụng .
Bước 1: Nhấn chọn tab Home ở phía trên, sau đó nhấn New Email .

Bước 2: Nhấn vào nút Signature.
Sau khi chọn New E-Mail > Chọn Signatuer.
 >> Xem thêm : Cách tạo Google Drive Unlimited không số lượng giới hạn ngay .
>> Xem thêm : Cách tạo Google Drive Unlimited không số lượng giới hạn ngay .
Bước 3: Trong tab Email signature, nhấn New.
 >> Xem thêm : Cách xóa thông tin tài khoản Gmail vĩnh viễn và những quan tâm .
>> Xem thêm : Cách xóa thông tin tài khoản Gmail vĩnh viễn và những quan tâm .
Bước 4: Trong mục Type a name for this signature field
Nhập nội dung cho chữ ký email, sau đó nhấn OK để xác nhận việc tạo tên.

Bước 5: Sau đó chọn Ok để lưu thay đổi chữ ký email của các bạn.
>> Xem thêm : Tính năng cụ thể 3 giải pháp email doanh nghiệp số 1 trên quốc tế lúc bấy giờ .
3. Một số mẫu chữ ký email đẹp
Khi tạo chữ ký email những bạn hoàn toàn có thể tìm hiểu thêm 1 số ít mẫu chữ ký email đẹp để chuyên nghiệp hơn so với người nhận .
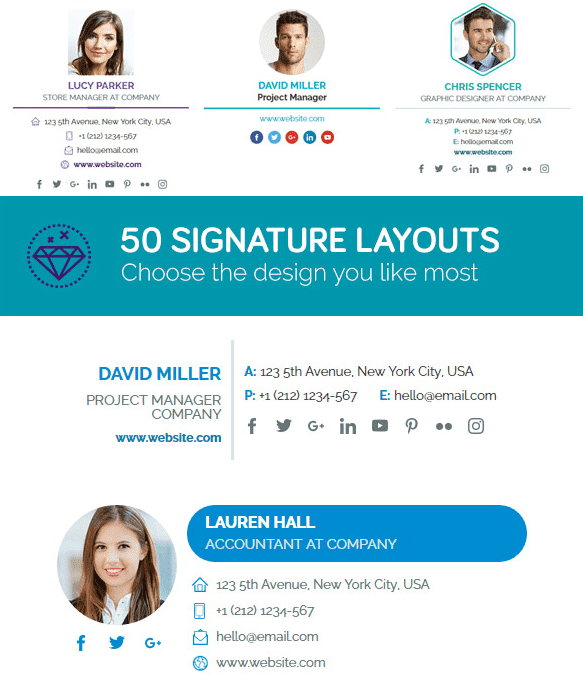

 >> Xem thêm : Cách xem lại lịch sử vẻ vang chỉnh sửa trong Google Sheet đơn thuần .
>> Xem thêm : Cách xem lại lịch sử vẻ vang chỉnh sửa trong Google Sheet đơn thuần .

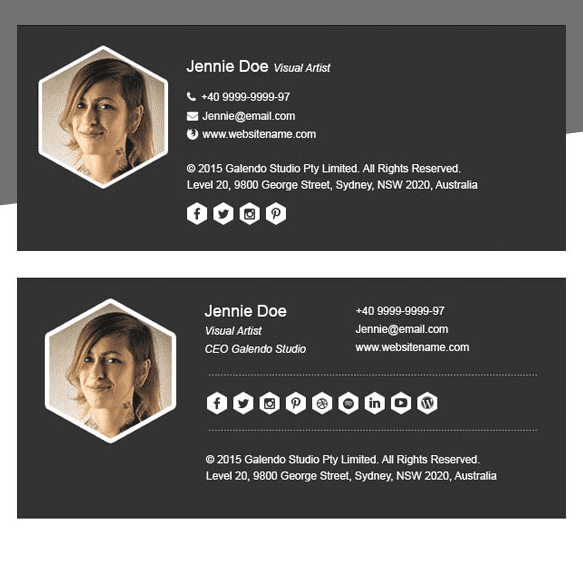

 >> Xem thêm : CC và BCC Cách sử dụng hiệu suất cao trong việc làm .
>> Xem thêm : CC và BCC Cách sử dụng hiệu suất cao trong việc làm .

Các bạn tham khảo thêm: Tính năng và chi phí email doanh nghiệp trên nền điện toán đám mây an toàn tuyệt đối.
Chúc những bạn thành công xuất sắc !
Đăng ký dùng thử, trải nghiệm thật email doanh nghiệp nền tảng điện toán đám mây nổi tiếng từ Google, Microsoft và Zoho:
Source: https://expgg.vn
Category: Thông tin








