Làm checklist trong Excel và các ứng dụng bảng tính giống như nó. Sẽ không quá khó khăn để làm điều này đâu, bạn hãy tham khảo qua bài viết bên dưới
Mục lục
Hướng dẫn cách tạo danh sách thả xuống trong Excel
1. Cách tạo danh sách thả xuống trong Excel bằng dữ liệu hiện có
Trong phương pháp đầu tiên cách tạo drop list trong excel, chúng tôi đang làm việc theo giả định rằng bạn đã có một danh sách hoạt động của các mục bạn muốn sử dụng trong tạo danh sách thả xuống, đã được nhập vào bảng tính của bạn.
Bước 1. Chọn ô cho danh sách bạn muốn tạo drop list trong excel.
Đảm bảo rằng đây là ô bạn muốn sử dụng cho danh sách tạo list chọn trong excel, vì vậy bạn sẽ không phải điều chỉnh sau.
Bước 2. Chuyển đến tab Data, sau đó nhấp vào Data Validation.
Điều này sẽ mở hộp thoại Data Validation .

Bước 3. Trong tab Settings , chọn List bên dưới Allow. Hãy chắc chắn đánh dấu vào In-cell dropdown, nếu nó chưa được kiểm tra.
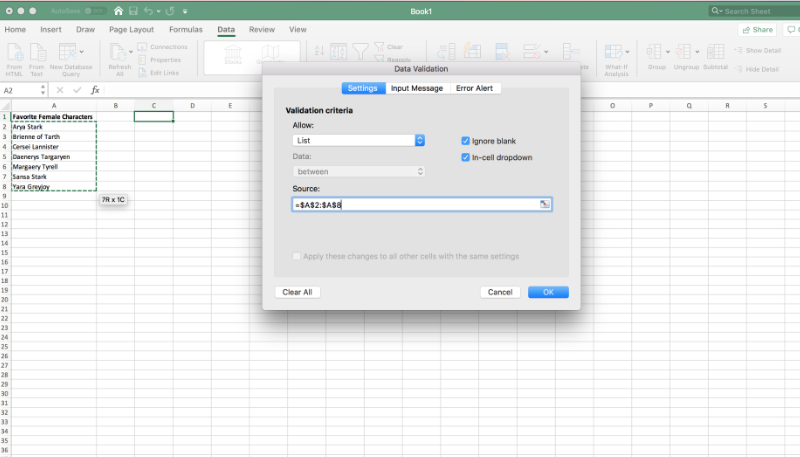
Bước 4. Nhấp vào trường Source. Sau đó nhấp và kéo con trỏ chuột lên tất cả các ô có chứa các mục bạn muốn tạo danh sách chọn trong excel của bạn.
Thao tác này sẽ chọn tất cả các ô đó cùng một lúc và tự động điền vào trường Nguồn với dữ liệu bạn cần tạo checklist trong excel
Bước 5. Nhấn OK.
2. Tạo danh sách thả xuống trong Excel bằng cách nhập thủ công các mục
Sử dụng phương pháp thứ hai, bạn không có một danh sách hiện có trong bảng tính của mình để làm việc nên bạn sẽ nhập các mục theo cách thủ công. Để làm điều đó, bạn chỉ cần làm theo các bước trên cho đến Bước 4 .
Bước 1. Chọn ô cho danh sách thả xuống của bạn.
Bước 2. Chuyển đến tab Data, sau đó bấm vào Data Validation để mở hộp thoại Data Validation.
Bước 3. Trong tab Settings, chọn List bên dưới Allow. Hãy chắc chắn đánh dấu vào danh sách thả xuống trong ô, nếu nó chưa được kiểm tra.

Bước 4. Nhấp vào trường Source. Sau đó nhập từng mục cho danh sách thả xuống của bạn, phân tách từng mục bằng dấu phẩy.
Bước 5. Nhấn OK.
✽ ✽ Xem thêm: Dịch Vụ Cho Dịch Vụ Cho Thuê Laptop Tại TP.Hồ Chí Minh Máy Tính Đồ Họa Render Cấu Hình Khủng
3. Cách tạo một số danh sách thả xuống cùng một lúc
Cách tạo drop list trong excel cùng một lúc, bạn sẽ rất vui khi biết rằng quy trình này cũng dễ như tạo một danh sách thả xuống duy nhất. Sự khác biệt duy nhất là bạn đang chọn một số ô – các ô bạn muốn danh sách thả xuống của mình.
Bước 1. Chọn các ô chính xác mà bạn muốn sử dụng cho danh sách thả xuống.
Bước 2. Chuyển đến tab Data, sau đó bấm vào Data Validation để mở hộp thoại Xác thực dữ liệu.
Bước 3. Trong tab Settings, chọn List bên dưới Allow. Hãy chắc chắn đánh dấu vào In-cell dropdown, nếu nó chưa được kiểm tra.

Bước 4. Nhấp vào trường Source. Sau đó nhấp và kéo con trỏ chuột lên tất cả các ô có chứa các mục bạn muốn sử dụng cho danh sách thả xuống của bạn. Nếu bạn đang nhập các mục theo cách thủ công, chỉ cần nhập từng mục một, phân tách từng mục bằng dấu phẩy.
Bước 5. Nhấn OK.
Bài viết vừa chia sẻ hướng dẫn cách tạo list box trong excel, Cách tạo danh sách thả xuống trong excel. Hy vọng bài viết sẽ bổ sung cho bạn những kiến thức về tin học văn phòng nhé. Chúc các bạn thành công !!
Source: https://expgg.vn
Category: Thông tin









