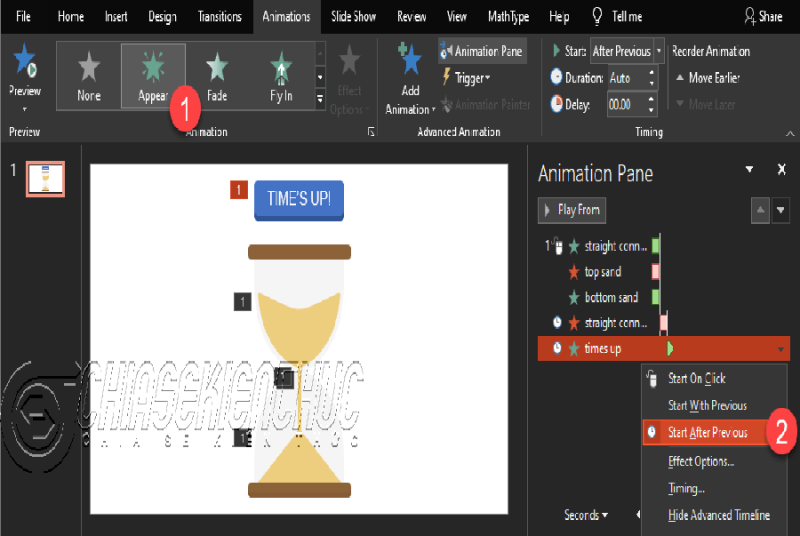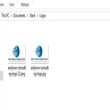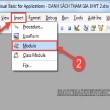Và cách triển khai trong bài viết thời điểm ngày hôm nay mà mình hướng dẫn sẽ rất khác. Mục đích là phân phối nhiều chiêu thức cho bạn lựa chọn .
Vâng, và trong bài viết này, tôi sẽ hướng dẫn bạn cách tạo đồng hồ đeo tay đếm ngược đẹp mắt ( kim và đồng hồ đeo tay cát ) .
Các bước thực hiện không hề khó, bạn chỉ cần tải mẫu đồng hồ có sẵn về và sử dụng hiệu ứng Spin hoặc Wipe có sẵn trên PowerPoint là được. Hãy bắt đầu ngay bây giờ!
Bạn đang đọc: Hướng dẫn tạo đồng hồ kim và đồng hồ cát trên PowerPoint
Đọc thêm :
Mục lục
#đầu tiên. Cách tạo đồng hồ kim trong PowerPoint
+ Bước 1: Tải mẫu đồng hồ kim về máy tính tại đây / link dự phòng / link dự phòng
+ Bước 2: Tạo hiệu ứng hình tròn cho kim đồng hồ, bạn làm như sau: Chọn Kim => chọn Animations => trong nhóm Emphasis bạn chọn hiệu ứng Spin.
GHI CHÚ: Do đồng hồ được tạo ra từ rất nhiều Shapes và các Shapes này được gộp lại thành nhiều Group khác nhau nên để làm sinh động đối tượng nào chúng ta cần chú ý chọn chính xác đối tượng đó.

+ Bước 3: Khi bạn nhấp vào Shape Bắt đầu kim đồng hồ sẽ quay. Để làm như vậy, hãy chọn hiệu ứng Spin => chọn Trigger => chọn On Click of => chọn “start timer”

+ Bước 4: Tác dụng Appear vì “Shape Hết giờ”. Bạn có thể chọn các hiệu ứng khác miễn là bạn thuộc nhóm Entrace. Mục đích của bước này là để khi hết thời gian “Shape Hết giờ” sẽ tự động xuất hiện
Trình diễn: Chọn “Shape Hết giờ” => chọn Animations => trong nhóm Entrace chọn hiệu ứng Appear.

+ Bước 5: Ở trong Animation Pane xin vui lòng di chuyển hiệu ứng Appear xuống cuối => sau đó đặt nó thành Start After Previous.

# 2. Tạo đồng hồ cát trên PowerPoint
Phần cát của đồng hồ đeo tay được chia làm 3 phần : thượng cát, trung cát và hạ cát. Chúng ta sẽ lần lượt tạo những hiệu ứng sau :
- Xóa (Entrace) cho cát giữa.
- Xóa (Thoát) cho cát trên.
- Xóa (Entrace) cho cát bên dưới.
- Rộng (Thoát) đối với cát trung.

+ Bước 1: Tải mẫu đồng hồ cát về máy tính của bạn (link tải ở phần #đầu tiên Này các cậu).
+ Bước 2: Tác dụng Wipe (Entrace) cho cát giữa và thiết lập Effect Options được From Top.

+ Bước 3: Tác dụng Wipe (Exit) for sand on => set Effect Options được From Top => thiết lập Timing được Start With Previous.

+ Bước 4: Tác dụng Wipe (Entrace) cho cát dưới cùng và thiết lập Timing được Start With Previous.

+ Bước 5: Các hiệu ứng khác Wipe (Exit) cho trung cát => thiết Effect Options được From Top => thiết lập Timing được Start After Previous.

+ Bước 6: Tạo hiệu ứng xuất hiện cho “Shape TIME’S UP!”. Trong bài viết này tôi sẽ chọn hiệu ứng đầu tiên là Appear => thiết lập Timing được Start After Previous.

+ Bước 7: Chọn tất cả các hiệu ứng trong Animation Pane => chọn Trigger => chọn On Click of => chọn “button: start timer”.

# 3. Thay đổi thời gian
Trường hợp 1: Đối với đồng hồ kim, nhấp chuột phải vào hiệu ứng Spin => chọn Timing => lúc Duration Vui lòng nhập thời gian (tính bằng giây) => chọn OK.

Trường hợp 2: Đối với đồng hồ cát theo đúng thứ tự, hãy chọn hiệu ứng thứ hai và thứ ba, sau đó nhấp chuột phải và chọn Timing => lúc Duration Vui lòng nhập thời gian (tính bằng giây) => chọn OK.

#4. Thay đổi kích thước
Để hoàn toàn có thể biến hóa size mà không làm vỡ đồng hồ đeo tay, bạn cần làm theo những bước sau :
+ Bước 1: Nhóm tất cả các đối tượng trong Trang chiếu lại với nhau ngoại trừ “Shape Bắt đầu/ Hết giờ”

+ Bước 2: Giữ. Chìa khóa Shift Đồng thời kéo thả chuột để thay đổi kích thước.

+ Bước 3: Nhấp chuột phải vào đối tượng => chọn Group => chọn UnGroup bỏ thuốc lá Group. Bước này rất cần thiết nếu không bạn sẽ không thể tạo hiệu ứng.

Chú ý khi bạn Group hoặc Ungroup sau đó tất cả các hiệu ứng liên quan đến các đối tượng này bị mất. Vì vậy, nếu bạn muốn thay đổi kích thước, bạn cần phải thay đổi nó trước khi tạo hiệu ứng.
# 5. Phần kết
Vâng, vì vậy tôi đã hướng dẫn rất chi tiết cho bạn cách tạo đồng hồ cát trên PowerPoint và làm thế nào tạo đồng hồ kim trong PowerPoint được thôi.
Đối với đồng hồ kim, với các bước trên là OK. Đối với đồng hồ cát, bạn nên đặt thời gian của hiệu ứng đầu tiên và hiệu ứng thứ tư là 5s, và nhớ trừ 5s cho hiệu ứng thứ hai và thứ ba.
Ví dụ : nếu thời hạn đồng hồ đeo tay cát là 1 phút, bạn sẽ nhập 55 s cho hiệu ứng thứ hai và thứ ba là đúng mực .
Ngoài ra, để sinh động và mê hoặc hơn, bạn hoàn toàn có thể thêm Âm thanh cho hiệu ứng sau cuối ở cả hai đồng hồ đeo tay. File âm thanh đã có trong link tải bên trên, những bạn tự giải quyết và xử lý nhé
CTV: Nhựt Nguyễn – phanmemdownload.com
Source: https://expgg.vn
Category: Thông tin