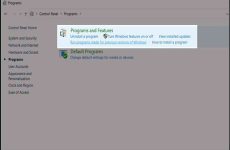Trong Excel có một hàm giúp chúng ta tạo ra 1 số ngẫu nhiên là hàm RandBetween. Trong bài viết này Học Excel Online sẽ hướng dẫn các bạn cách kết hợp hàm RandBetween với hàm Vlookup để có thể tạo ra 1 bảng dữ liệu ngẫu nhiên theo ý muốn. Chúng ta sẽ cùng tìm hiểu qua ví dụ sau đây:
Cho bảng tài liệu A1 : C10, trong đó tài liệu ở những cột A, B, C sẽ phát sinh một cách ngẫu nhiên từ dòng 2 tới dòng 9 .
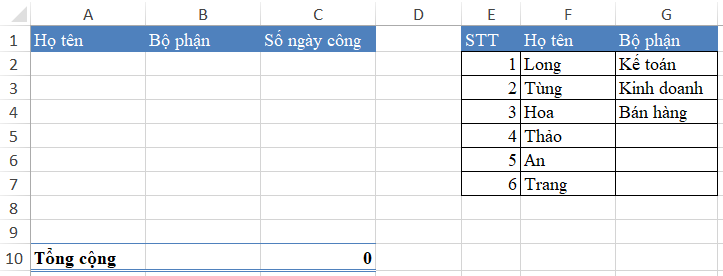
Tuy nhiên dữ liệu ngẫu nhiên này sẽ là một trong số các nội dung được quy định tại cột F, G tương ứng theo các cột Họ tên, Bộ phận.
Trước khi đi vào triển khai, tất cả chúng ta hoàn toàn có thể nghĩ 1 chút : tại sao cần thao tác này ? Ứng dụng được vào đâu ?
Mục lục
Tầm quan trọng của dữ liệu ngẫu nhiên
Hiện nay nhu yếu hỏi đáp về kỹ năng và kiến thức excel, những trường hợp trong excel là rất nhiều. Nhưng chúng tôi gặp nhiều câu hỏi mà những bạn không có bảng tài liệu mẫu. Khi được nhu yếu, những bạn đó vấn đáp : “ không hề đưa lên được vì tính bảo mật thông tin thông tin ” .
Vậy tại sao bạn đó không tạo 1 số tài liệu ngẫu nhiên để làm mẫu ? Như vậy không ảnh hưởng tác động gì tới bảo mật thông tin thông tin mà vẫn biểu lộ được đúng thực chất của yếu tố bạn đang gặp phải .Khi bạn cần lấy ví dụ trong Excel, hoặc khi bạn muốn tạo những bài kiểm tra trong Excel, điều bạn chăm sóc là cách viết hàm, loại tài liệu chứ không phải giá trị trong từng ô tài liệu. Và nếu phải nhập tay từng ô thì rất mất công. Hãy để Excel thao tác đó 1 cách ngẫu nhiên mà vẫn trong khoanh vùng phạm vi trấn áp của tất cả chúng ta .
Cách tạo bảng dữ liệu ngẫu nhiên
Như tất cả chúng ta biết hàm RandBetween là 1 hàm được cho phép tạo ra 1 số ngẫu nhiên nằm trong 1 khoảng chừng số lượng giới hạn trên ( top ) và số lượng giới hạn dưới ( bottom ). Nhưng có một yếu tố là hàm này chỉ cho ra tác dụng là 1 số lượng, không phải ký tự text .
Cấu trúc hàm RangBetween :
= RANDBETWEEN ( bottom, top )
Nhưng hãy chú ý quan tâm vào bảng E1 : G7, tất cả chúng ta thấy có thêm cột STT. Trong cột này đánh số những dòng từ 1 đến 6
- Với Họ tên, chúng ta có ngẫu nhiên 6 tên. Ta có RandBetween(1,6)
- Với Bộ phận, chúng ta có ngẫu nhiên 3 bộ phận. Ta có RandBetween(1,3)
Và khi tất cả chúng ta coi số ngẫu nhiên là 1 số từ 1 đến 6 thì tất cả chúng ta sẽ hoàn toàn có thể sử dụng hàm Vlookup để tham chiếu xem số đó là số mấy .
Để tìm tên ứng với số ngẫu nhiên từ 1 đến 6, ta có hàm như sau:
= VLOOKUP ( RANDBETWEEN ( 1,6 ), USD E USD 1 : USD G USD 7,2,0 )
Trong đó :
- RANDBETWEEN(1,6) là 1 số ngẫu nhiên từ 1 đến 6
- $E$1:$G$7 là vùng bảng cần tra cứu họ tên theo số ngẫu nhiên
- 2 là cột Họ tên trong vùng bảng tham chiếu. Đây là kết quả cần tìm
- 0 là phương thức tham chiếu chính xác
Áp dụng công thức trên vào ô A2 tất cả chúng ta đã có được hàm lấy họ tên ngẫu nhiên rồi :
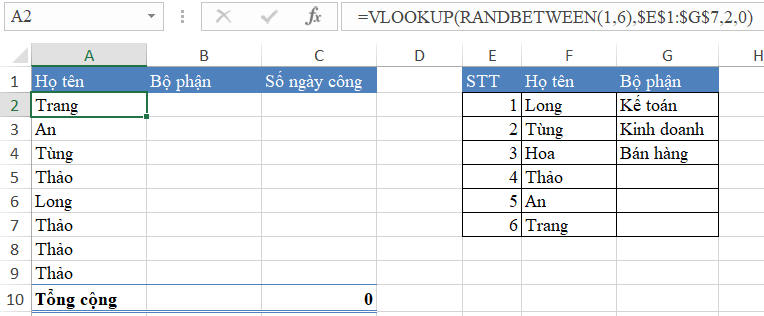
Áp dụng tựa như cho bộ phận, tất cả chúng ta có :
= VLOOKUP ( RANDBETWEEN ( 1,3 ), USD E USD 1 : USD G USD 4,3,0 )
Lưu ý có những sự biến hóa trong công thức :
- randbetween chỉ xét từ 1 đến 3 vì có 3 bộ phận
- bảng tham chiếu cũng chỉ xét từ E1:G4
- cột kết quả là cột bộ phận, cột thứ 3 trong bảng E1:G4
Kết quả như sau :
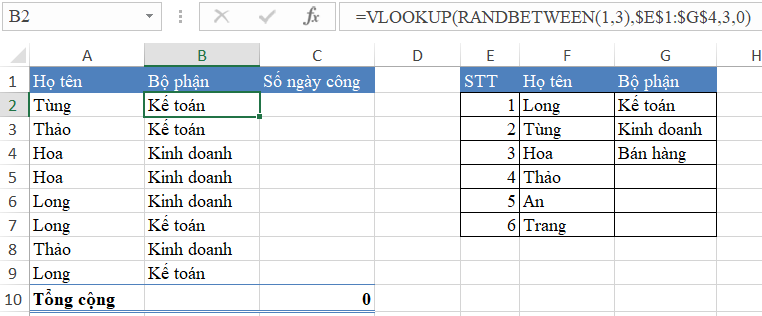
Cột Số ngày công chỉ cần sử dụng hàm RandBetween 1 cách bình thường với số bất kỳ là chúng ta đã có kết quả bảng dữ liệu hoàn chỉnh rồi.
Thật đơn thuần phải không nào ? Chúc những bạn vận dụng tốt kỹ năng và kiến thức này vào việc làm của mình nhé .
Xem thêm những bài viết cùng chủ đề :
Tạo ngày tháng, mật khẩu, chuỗi văn bản ngẫu nhiên bằng hàm RAND và RANDBETWEEN
Source: https://expgg.vn
Category: Thông tin