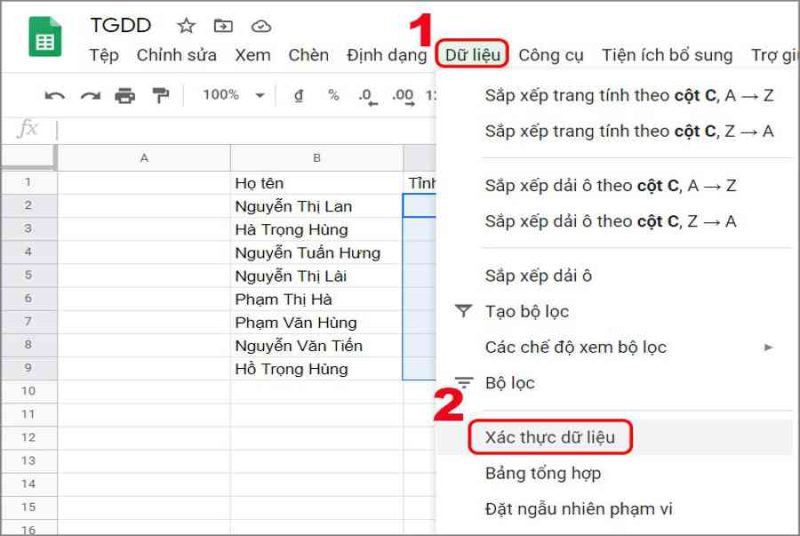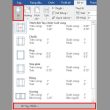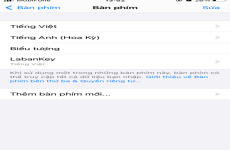Mục lục
Bạn thường xuyên làm việc trên Google Sheets để nhập liệu và xử lý dữ liệu. Trong quá trình sử dụng, bạn muốn tạo danh sách thả xuống để lựa chọn thay vì nhập liệu giá trị, giúp tiết kiệm thời gian và hạn chế nhập sai thông tin. Nếu bạn chưa biết cách thao tác thì đừng lo lắng nhé. Bài viết này mình sẽ hướng dẫn bạn 2 cách tạo danh sách thả xuống trong Google Sheets đơn giản và dễ dàng nhất.

Cách tạo list thả xuống trong Google Sheets đơn thuần thuận tiện nhất
I. Lợi ích khi tạo danh sách lựa chọn Google Sheets
- Xổ chọn dữ liệu nhanh. Tiết kiệm thời gian nhập liệu.
- Hạn chế nhập sai dữ liệu.
II. Hướng dẫn tạo lựa chọn (drop-list) khi đã có sẵn dữ liệu trong bảng tính
1. Hướng dẫn nhanh
- Chọn một ô hoặc nhiều ô trong bảng tính > Chọn Dữ liệu > Chọn Xác thực dữ liệu > Tại mục Tiêu chí, bạn hãy chọn Danh sách từ một dải ô > Nhấn vào biểu tượng ô lưới.
- Chọn Hiển thị danh sách thả xuống trong ô và Từ chối dữ liệu nhập > Chọn vùng giá trị > Nhấn OK > Tiếp tục nhấn Lưu.
2. Hướng dẫn chi tiết
Bước 1: Mở một bảng tính trong Google Trang tính mà bạn muốn tạo danh sách lựa chọn > Chọn một ô hoặc nhiều ô trong bảng tính mà bạn muốn tạo danh sách xổ xuống.

Chọn một ô hoặc nhiều ô trong bảng tính
Tiếp tục chọn Dữ liệu > Chọn Xác thực dữ liệu.

Chọn Xác thực tài liệu
Bước 2: Tại mục Tiêu chí, bạn hãy chọn Danh sách từ một dải ô > Sau đó, nhấn vào biểu tượng ô lưới.

Chọn Danh sách từ một dải ô
Bước 3: Bạn hãy chọn vùng giá trị, bạn chỉ cần chọn vùng chứa dữ liệu cần tạo danh sách thả xuống rồi nhấn OK. Ở đây dữ liệu của mình là từ ô I3 đến I7.

Chọn vùng chứa dữ liệu
Bước 4: Tại đây, bạn có thể thiết lập Hiển thị cảnh báo đối với dữ liệu không hợp lệ hoặc Từ chối dữ liệu nhập. Tiếp tục nhấn Lưu để lưu thiết lập

Nhấn lưu thiết lập
Và đây là hiệu quả .

Tạo drop list trong Google Sheets thành công xuất sắc
III. Hướng dẫn tạo lựa chọn (drop-list) bằng cách tự nhập
1. Hướng dẫn nhanh
- Chọn một ô hoặc nhiều ô trong bảng tính > Chọn Dữ liệu > Chọn Xác thực dữ liệu > Tại mục Tiêu chí, bạn hãy chọn Danh sách mục.
- Nhập văn bản hoặc số và cách nhau bằng dấu phẩy > Chọn Hiển thị danh sách thả xuống trong ô và Từ chối dữ liệu nhập > Nhấn Lưu.
2. Hướng dẫn chi tiết
Bước 1: Mở một bảng tính trong Google Trang tính mà bạn muốn tạo danh sách lựa chọn > Chọn một ô hoặc nhiều ô trong bảng tính mà bạn muốn tạo danh sách xổ xuống.

Chọn một ô hoặc nhiều ô trong bảng tính
Tiếp tục chọn Dữ liệu > Chọn Xác thực dữ liệu.

Chọn Xác thực tài liệu
Bước 2: Tại mục Tiêu chí, bạn hãy chọn Danh sách mục > Sau đó, nhập văn bản hoặc số và cách nhau bằng dấu phẩy. Tại đây, bạn có thể thiết lập Hiển thị danh sách thả xuống trong ô và Từ chối dữ liệu nhập > Nhấn Lưu.

Chọn Danh sách mục
Và đây là kết quả.

Tạo drop list trong Google Sheets thành công xuất sắcTrên đây là bài viết hướng dẫn bạn cách tạo list thả xuống trong Google Sheets chỉ với vài bước đơn thuần. Hy vọng bài viết sẽ có ích cho bạn. Chúc những bạn thành công xuất sắc !
Source: https://expgg.vn
Category: Thông tin